Здравствуйте уважаемый посетитель сайта! Если вы хотите записать загрузочный windows xp на флешку, то тогда вам сюда, в этом уроке я подробно и пошагово расскажу вам, как сделать загрузочную флешку xp.
И так записать установочный образ windows xp поможет нам программа WinToFlash, с помощью данной программы мы сможем создать загрузочную флешку windows xp.
Программу WinToFlash вы сможете скачать с сайта wintoflash.com
И так чтобы записать windows на флешку, вам нужно на своем компьютере открыть программу WinToFlash.
Обратите внимание:
Перед первым включение программы WinToFlash вам нужно пройти несколько шагов, чтобы продолжить работу с программой.
И так в первом шаге будет описано про программу WinToFlash, в которой вам нужно нажать на кнопочку «Далее».
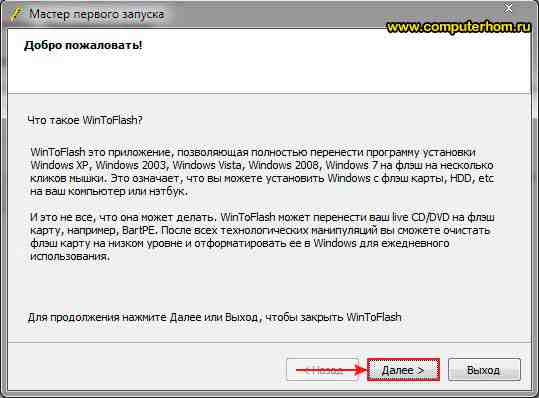
В следующем шаге откроется окошко о лицензионном соглашении, в этом окошке вам нужно установить галочку напротив строчки «Я принимаю лицензию».
В строчке «Я соглашаюсь пересылать статистику» убираем галочку и нажимаем на кнопочку «Далее».
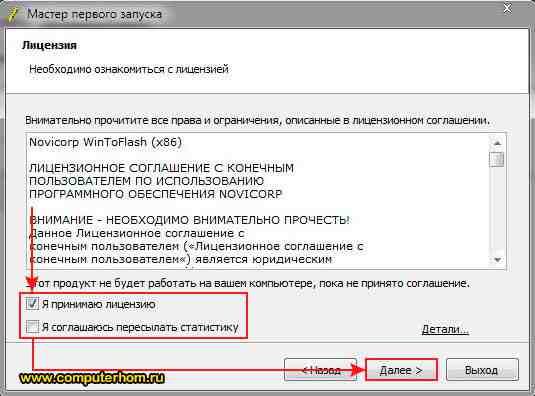
В следующем шаге программа WinToFlash спросит, есть ли у вас файл лицензии, если у вас нету лицензии, нажимаем на кнопочку «Далее».
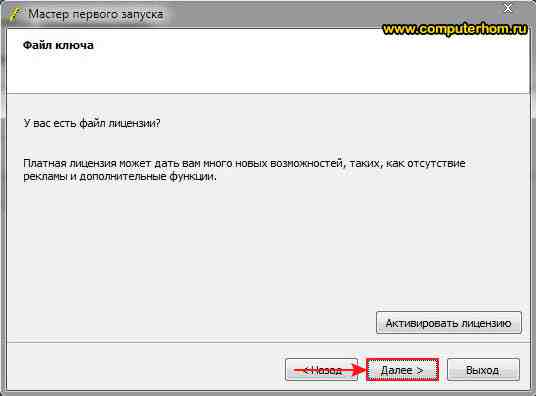
Когда вы нажмете на кнопочку «Далее» на вашем компьютере откроется окошко программы WinToFlash, в которой будет отображена реклама, в этом окошке нажимаем на кнопочку «Далее».
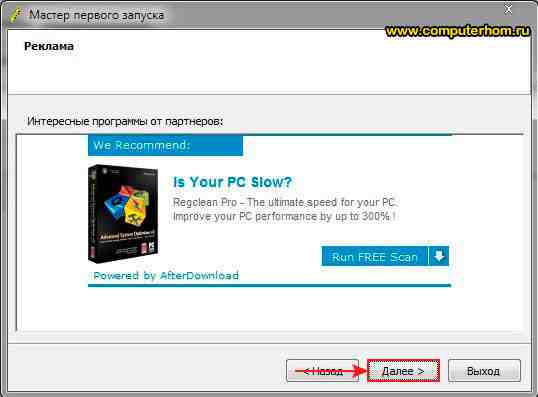
Когда вы нажмете на кнопочку «Далее» на вашем компьютере откроется заключительное окошко, после которого мы сможем создать загрузочную флешку Windows Xp, чтобы завершить работу с первым запуском программы нажмите на кнопочку «Далее».
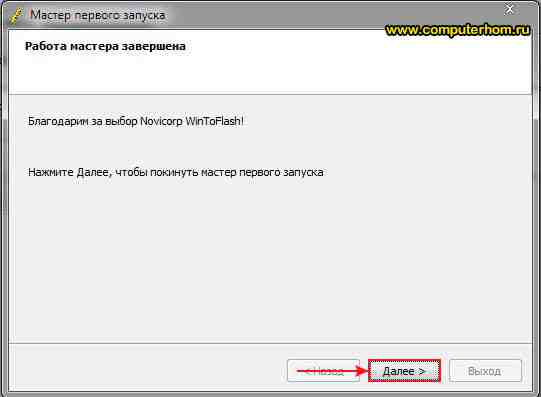
Когда вы нажмете на кнопочку «Далее» на вашем компьютере откроется окошко программы WinToFlash, в котором вам нужно нажать на кнопочку с галочкой.

Когда вы нажмете на кнопочку с галочкой, на вашем компьютере откроется окошко «Мастер подготовки Flash накопителей», в котором вам нужно нажать на кнопочку «Далее».
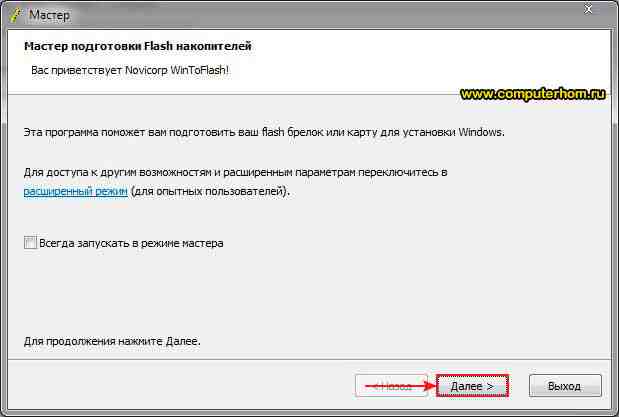
Когда вы нажмете на кнопочку «Далее» на вашем компьютере откроется окошко, в котором вам нужно указать путь установочного файла windows, а также указать путь к установке вашей флешки, на которую будет производиться запись windows.
Обратите внимание:
Чтобы указать путь установочного образа нам нужно смонтировать образ Windows, который хотим записать на флешку.
Если вы не знаете, как смонтировать образ, то вы может ознакомиться с инструкцией, о том, как смонтировать образ в виртуальный привод.
Когда вы на своем компьютере смонтируете образ установочного windows вам нужно нажать на кнопочку «Выбрать» напротив строчки «Путь к файлам Windows».
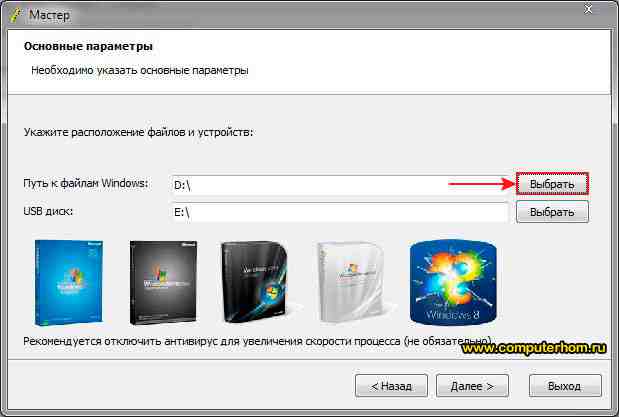
И так, когда вы нажмете на кнопочку «Выбрать» на вашем компьютере откроется проводник windows, в котором вам нужно выбрать смонтированный образ с установочным windows и нажать на кнопочку «OK».

Когда вы выберите установочный образ и нажмете на кнопочку «OK», в программе WinToFlash, напротив строчки «Путь к файлам Windows» изменится путь к нашему приводу.
Теперь установочный файл windows указан и нам остается указать букву нашей флешки, на которую будет производиться запись windows.
И так напротив сточки «USB диск» вам нужно нажать на кнопочку «Выбрать».

Когда вы нажмете на кнопочку «Выбрать» на вашем компьютере откроется проводник windows, в котором вам нужно выбрать флешку, на которую будет произведена запись установочного windows, и нажать на кнопочку «OK».

Когда вы нажмете на кнопочку «OK», в программе WinToFlash, напротив строчки «USB диск» будет указана буква нашей флешки.
Теперь у нас все готово и нам остается нажать на кнопочку «Далее».
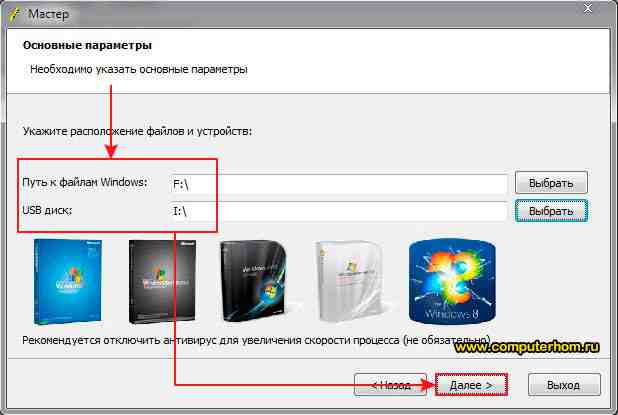
Когда вы нажмете на кнопочку «Далее» на вашем компьютере откроется сообщение, о том, что будет произведено форматирование флешки и все данные на флешки будут стерты, чтобы продолжить и записать загрузочную флешку, вам нужно нажать на кнопочку «Продолжить».

Когда вы нажмете на кнопочку «Продолжить» на вашем компьютере начнется процесс создания загрузочной флешки, процесс создания загрузочной флешки может занять около пяти – десяти минут.
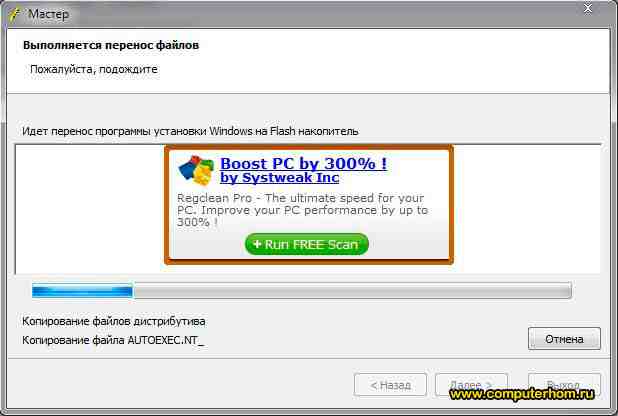
После завершения процесса создания загрузочной флешки, вам нужно нажать на кнопочку «Далее».
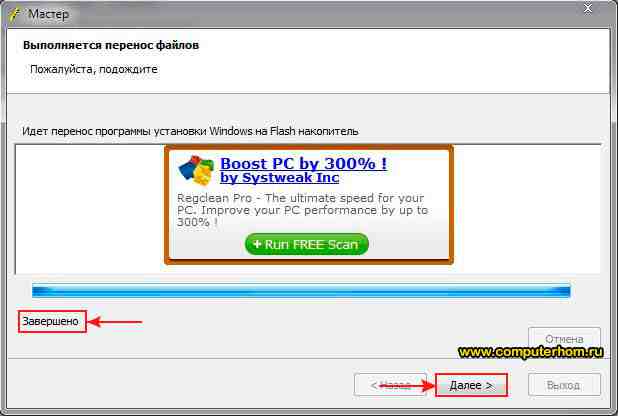
Когда вы нажмете на кнопочку «Далее» на вашем компьютере откроется заключительный шаг, в котором вам нужно нажать на кнопочку «Выход».
Когда вы нажмете на кнопочку выход, ваша флешка будет готова, и вы сможете установить windows с флешки.
На этом у меня все, всем пока, удачи! До новых встреч на сайте computerhom.ru.






Вы можете оставить комментарии от своего имени, через соц. сервисы