Здравствуйте, уважаемые читатели сайта computerho.ru. Если у вас вдруг возник вопрос на тему — как создать личный кабинет Почта России?
То вы можете ознакомиться с простой и доступной инструкцией — как зарегистрироваться в личном кабинете Почта России.
Совсем недавно Почта России ввела обязательную регистрацию для всех людей.
Думаю в скором времени, чтобы отследить нахождение посылки, потребуется учетная запись «Почта Росси».
Поэтому, я думаю что лучше заранее пройти процедуру регистрации.
Завести учетную запись не трудно, да и займет немного времени от 3 — 5 минут.
Итак, приступим к изучению материала…
Как зарегистрироваться в личном кабинете почта россии
Регистрация учетной записи через компьютер
Чтобы завести личный кабинет почты России, выполняем следующие действие:
- Открываем браузер.
Затем в панели браузера вводим и переходим по следующему адресу pochta.ru - Также вы можете перейти на сайт почты, нажав по ссылке — перейти.
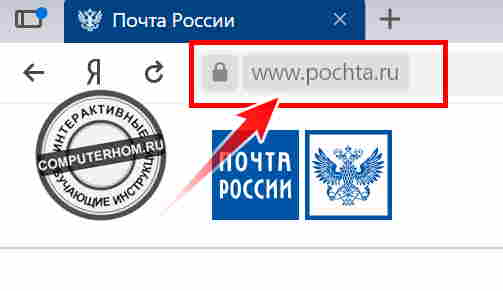
После всех действий, откроется главная страница сайта почты.
На этой странице нажимаем на ссылку «Войти».
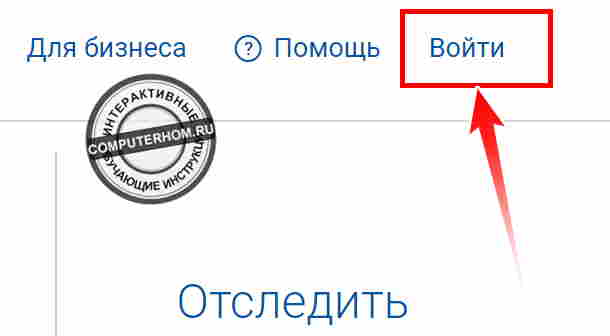
Регистрация Почта России
В следующем шаге откроется страница входа.
Так, как мы хотим создать личный кабинет, нажимаем по ссылке «Зарегистрироваться».
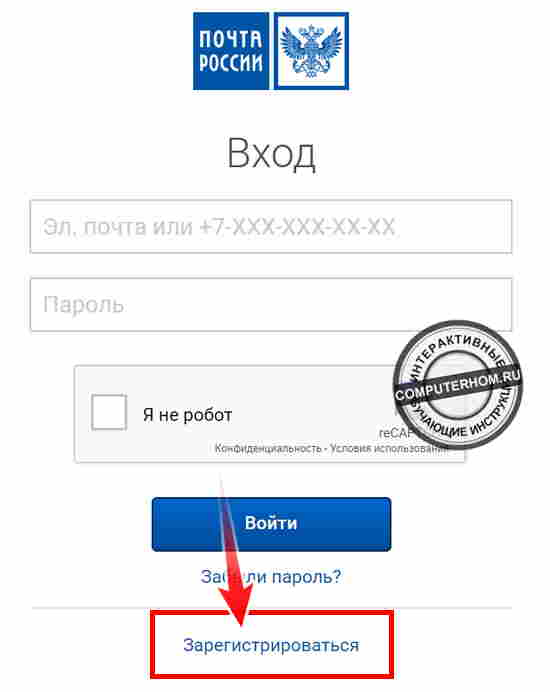
Итак, чтобы зарегистрировать личный кабинет, вам нужно заполнить анкету.
- Для этого в поле «Имя, Отчество и Фамилия» заполняем свои инициалы.
- Далее в поле «Электронная почта» указываем свой действующий email.
На данный адрес почты придет письмо активации личного кабинета. - Пункт «Мобильный телефон», здесь нужно указать свой телефон.
На данный телефон придет смс с кодом для подтверждения вашего номера. - Пункт «Адрес», можно не заполнять (оставить пустым).
Создание — пример пароля
- В поле «Пароль» вам нужно придумать и вписать свой пароль.
Пароль может содержать заглавные и прописные буквы латинского алфавита, а также цифры. - Пример пароля:
№1 Hjn125qDU №2 Gold5278Romeo01 №3 ReskoNs89 - Далее в поле «Повторите пароль», указываем тот же пароль, что ив пункте «Пароль».
После всех выполненных действий, нажимаем кнопку «Далее».
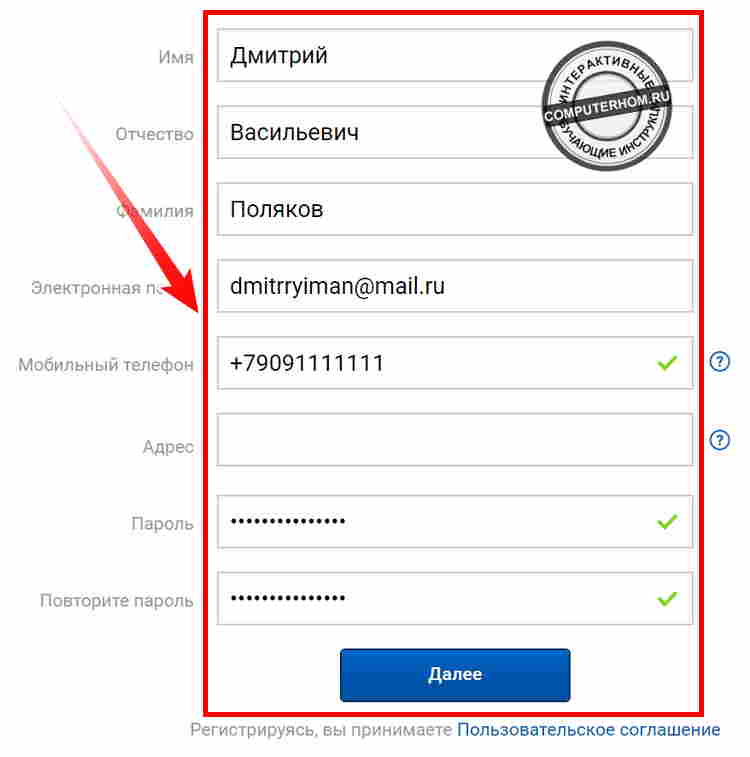
Подтверждаем номер телефона
Когда, вы нажмете кнопку «Далее», на ваш номер телефона придет бесплатное смс с кодом.
Открываем полученное смс сообщение с кодом.
Затем на страничке регистрации в специальном поле вводим код из смс.
После чего нажимаем кнопку «Подтвердить».
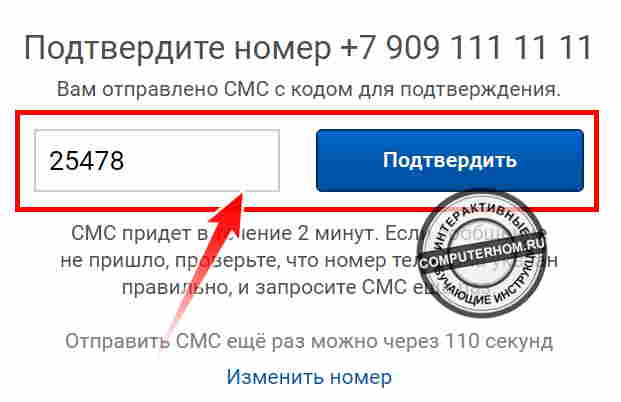
Подтверждение электронной почты
Сразу же после подтверждения телефона, у вас откроется страница с сообщением — что вам необходимо подтвердить свой email.

Чтобы подтвердить свою электронную почту, переходим в свой почтовый ящик.
После чего открываем письмо от службы «Почта России» и подтверждаем регистрацию, нажав на кнопку «Подтвердить адрес».
После всех выполненных действий, вы сможете воспользоваться своим личным кабинетом.
Вот и все…
Теперь вы знаете, как зарегистрироваться на сайте Почты России через компьютер.
Чуть ниже я написал инструкцию — как зарегистрироваться на сайте Почты России через телефон.
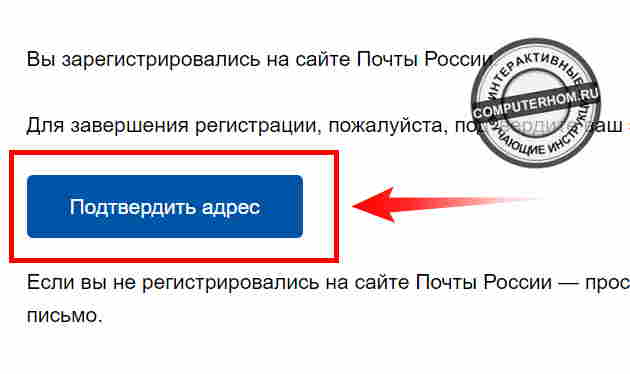
Регистрация учетной записи через телефон
Чтобы создать личный кабинет Почты России в телефоне, выполняем следующие действие:
- На своем мобильном устройстве, открываем интернет браузер.
Затем в адресной строке вводим и переходим по адресу pochta.ru - Также вы можете перейти на сайт, нажав по ссылке — перейти.
На главной странице сайта «Почты России», выполняем следующие действие:
- В правом верхнем углу экрана нажимаем на кнопку «Трех черточек».
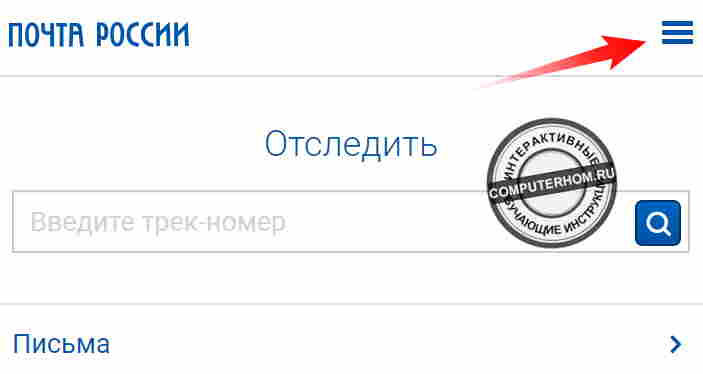
После чего у вас откроется боковое меню, где вам нужно нажать на ссылку «Войти».
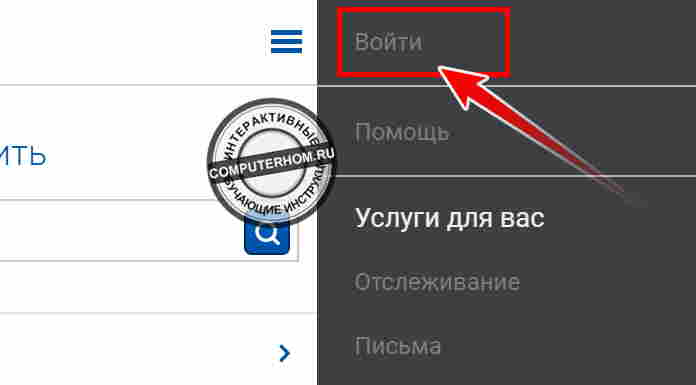
Регистрация личного кабинета — Почта Росси
Далее откроется страничка входа.
На данной странице, в самом низу переходим по ссылке «Зарегистрироваться».
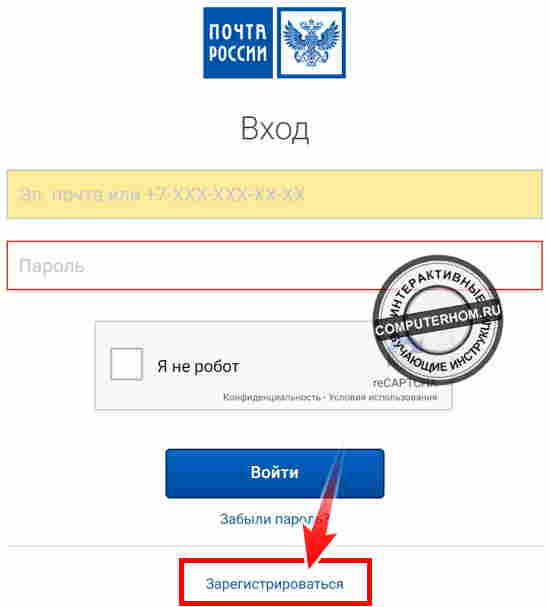
Заполняем анкету
Итак, чтобы создать личный кабинет Почты Росси, нам нужно заполнить анкету.
Для этого выполняем следующие действие:
- Указываем свои инициалы в поле «Имя, Отчество и Фамилия».
- Затем в поле «Электронная почта» указываем свой действующий email.
На указанный вами адрес почты приедет письмо завершения регистрации. - Пункт «Мобильный телефон» также обязателен в регистрации.
На указанный вами номер придет бесплатное смс с кодом. - Пункт «Адрес», можно оставить пустым, я его вообще не заполнял.
Создание и пример пароля
Пароль может содержать латинские заглавные и прописные буквы, а также цифры.
- Пример пароля:
№1 Hj05Dqa9LQX №2 5248Retro08 №3 GoldAudi99ru - Итак, в поле «Пароль», придумайте и впишите свой пароль.
- Затем в поле «Повторите пароль», указываем пароль, который вы указали в поле «Пароль».
После всех действий, нажимаем кнопку «Далее».
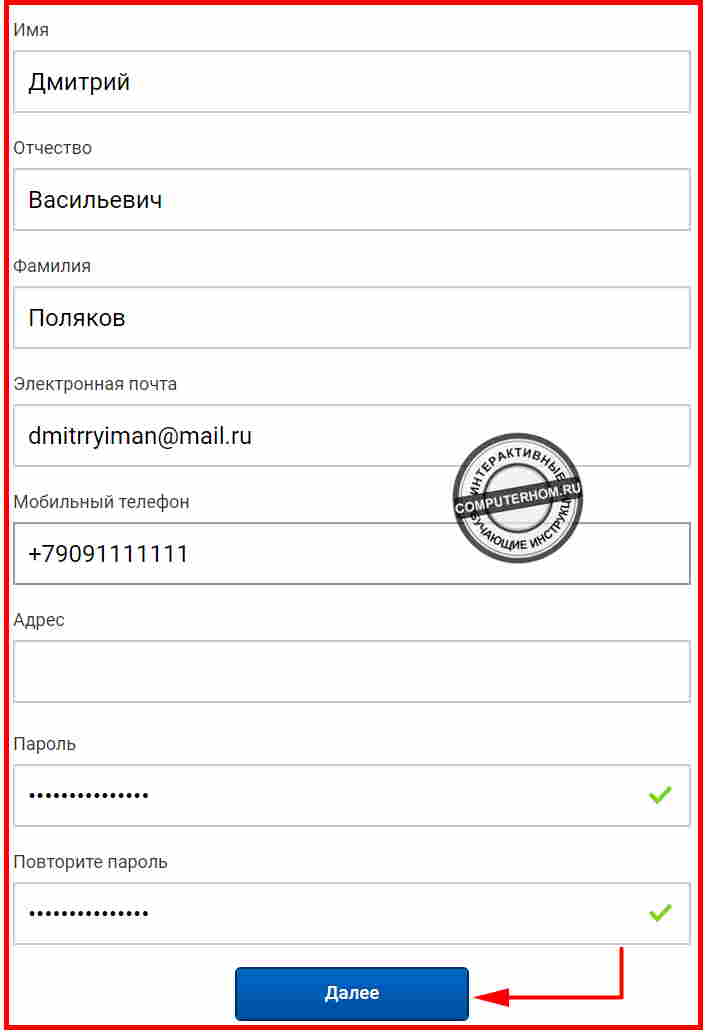
Подтверждаем номер телефона
Когда вы нажмете кнопку «Далее», у вас откроется окошко с подтверждением вашего номера.
В течении некоторого времени, к вам поступит смс с кодом.
Данный код вводим в специальное поле и жмем кнопку «Подтвердить».
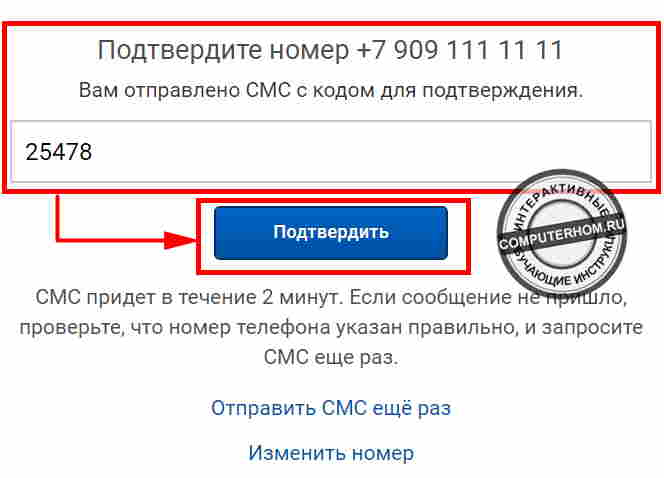
Подтверждаем адрес электронной почты
После подтверждения телефона, у вас откроется страница, в которой вас попросят подтвердить свой email.
Чтобы подтвердить свою почту, переходим в свой почтовый ящик.

Открыв письмо от службы «Почта Росси», нам останется нажать на кнопку «Подтвердить адрес».
После всех действий вы успешно будете зарегистрированы и сможете воспользоваться всеми услугами.
Вот и все…
Теперь вы знаете, как создать личный кабинет Почта России.
На этом я буду заканчивать инструкцию, всем пока удачи! До новых встреч на сайте computerhom.ru.
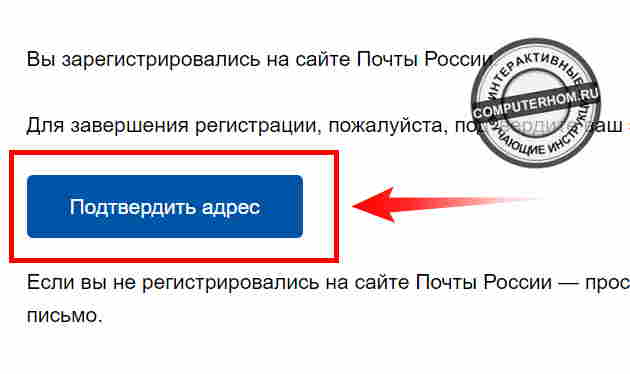
Вы можете оставить комментарии от своего имени, через соц. сервисы