Здравствуйте уважаемый посетитель! В этой инструкция, я подробно и пошагово расскажу вам, как сделать детализацию звонков мобильной связи билайн, инструкция очень простая и доступна для каждого пользователя.
Детализацию звонков билайн можно сделать в личном кабинете билайна или обратится в офис билайна в вашем городе.
И так чтобы посмотреть детализацию звонков и сколько было потрачено денег за звонки, вам понадобится личный кабинет, если у вас нет личного кабинета, то вам не обходимо зарегистрировать личный кабинет со своим личным номером.
Если вы не знаете как подключить личный кабинет, то вы можете ознакомиться с инструкцией, о том, как создать личный кабинет билайна.
После того как вы создали личный кабинет билайна, вам нужно войти в личный кабинет, в котором мы и будем составлять детализацию звонков.
Чтобы войти в личный кабинет билайна, вам нужно перейти на сайт beeline.ru, затем на главной страничке наводим курсор мыши на личный кабинет вводим свой номер телефона и постоянный пароль, который вы указывали при регистрации и входим в свой личный кабинет.
Более подробно как войти в личный кабинете, вы можете посмотреть инструкцию – как посмотреть свой тарифный план на билайн.
После того как вы попали в свой личный кабинет, вам нужно будет перейти по ссылке «Детализация».
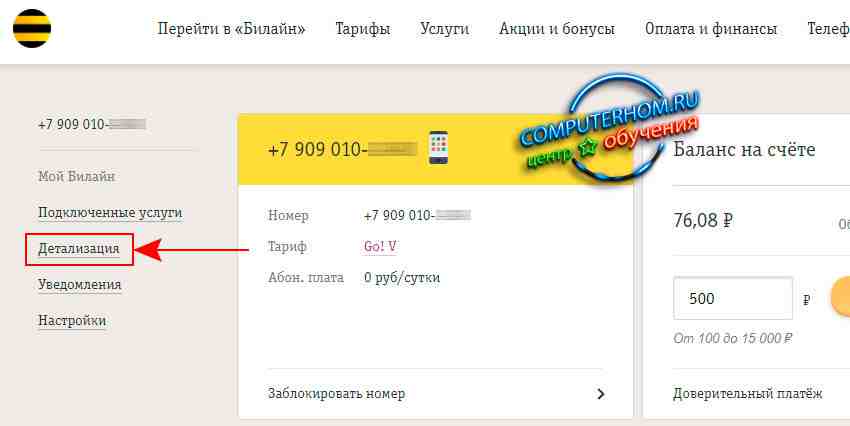
Когда вы перейдете по ссылке «Детализация», в вашем интернет браузере откроется страничка, в которой, вы сможете составить детализацию звонков за нужный вам период времени.
В пункте «За последние» вы можете быстро указать календарный период составления детализации за последние 24 час, за последнею неделю, последние две недели и за последний месяц.
Этими ссылками мы пользоваться не будем, воспользуемся календарем, с помощь календаря, вы сможете выбрать нужный вам месяц и число и составить нужные вам дни.
Для примера я покажу вам как составить детализацию, за месяц.
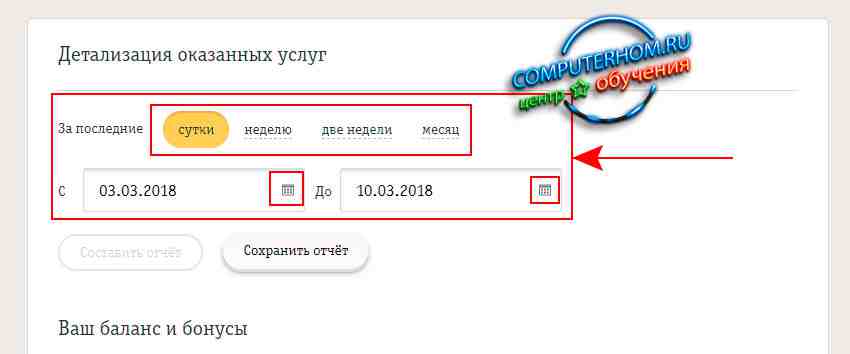
И так в первом календаре в пункте «С» нажимаем на кнопку с рисунком «календаря», в раскрывшемся календаре, выбираем нужный вам месяц для примера я выберу второй месяц – февраль, далее в календаре выбираем число, от которого будет составлена детализация – я выберу первое число месяца.
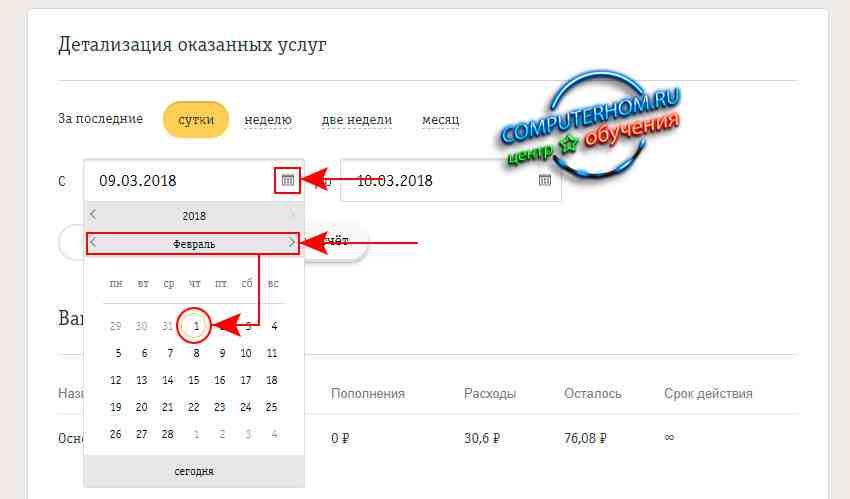
После всех выполненных действий у вас может появится ошибка в том что не возможно отобразить детализацию за большой период – то есть нельзя сразу создать детализацию за два месяца или три месяца и более.
Детализацию можно составить только за один месяц и не больше.
Например вы хотите посмотреть за прошлые месяца детализацию с первого декабря, то во в тором календаре должен быть указа тот же год и тот же месяц и последние число месяца.
В первом календаре у меня указана дата 01 феврая 2018 года, а во втором указана 10 марта 2018 года, поэтому будет выдана ошибка, так как указан большой срок детализации, для этого во втором столбце календаря «До» нажимаем на кнопку с рисунком календаря и указываем в нем месяц февраль, тот же месяц и год что указан в первом календаре.
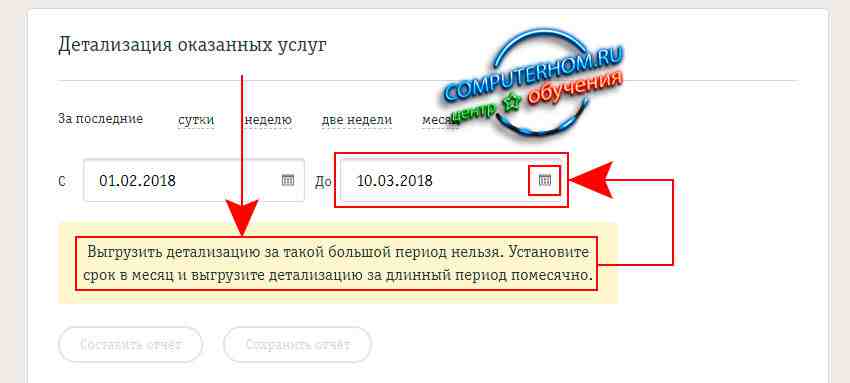
И так в открывшемся втором календаре выбираем тот же месяц, что и в первом календаре в моем случае у меня в первом календаре указан месяц февраль, во втором я также указываю месяц февраль, число месяца вы можете выбрать от второго и до последнего календарного месяца — я выберу последний день календарного месяца, в этом случае будет составлена детализация за один календарный месяц.
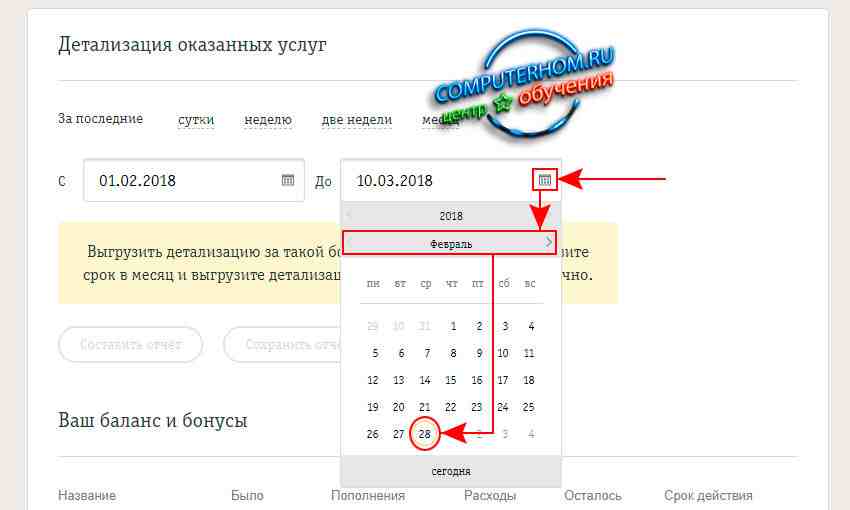
После того как вы укажите месяц и числа в первом и втором календаре вам останется нажать на кнопку «Составить отчет».
Для примера я указал детализацию с 1 февраля этого года по 28 февраля этого года.
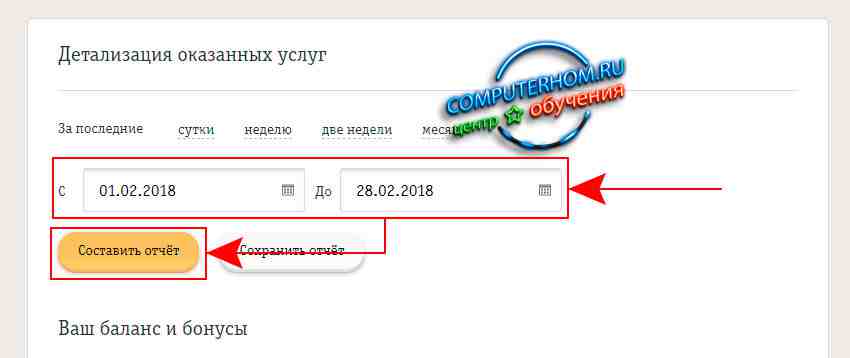
После того как вы нажмете на кнопку «Составить отчет», на этой же страничке чуть ниже вы увидите структуру расхода за выбранный вами период в моем случае с первого февраля – по 28 февраля.
В этом отчете вы сможете посмотреть сколько минут вы разговаривали по телефону, сколько сообщений было отправлено и сколько было потрачено денег.
Теперь давайте посмотрим детализацию звонков билайна, кто к нам звонил и кому мы звонили, сколько минут мы разговаривали и сколько денег было снято за телефонный звонок.
И так чтобы посмотреть детализацию звонков, в составленном нами отчете нажимаем на кнопку «Детализация».
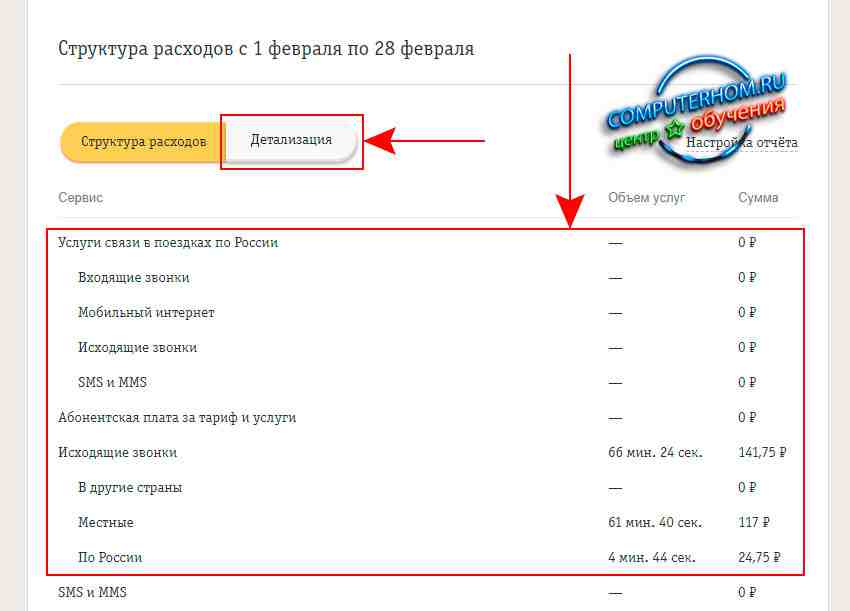
После всех выполненных нами действий у нас будет отображена детализация звонков за выбранные нами календарные дни.
В столбце «Дата и время» — будет отображена информация, число месяц, год и время совершения звонка.
В столбце «Вид операции» — будет отображена информация отображена информация откуда звонили к вам и с кого места звонили вы. Входящий звонок – обозначает что к вам был совершен звонок, исходящий звонок – обозначает что был совершен звонок с вашего телефона.
В столбце «Номер» будет указана информация какой номер вам звони и кому вы звонили.
В столбце «Объем услуг» будет указана информация, о том сколько времени вы разговаривали по телефону.
В строке «Изменения баланса» — будет указана информация, о том сколько было потрачено денег после завершения звонка – пункт черточка обозначает, что звонок бесплатный и деньги не были сняты с вашего счета.
И последний столбец «Конечный баланс» будет указано сколько денег у вас осталось после завершения звонка.
На этом я заканчиваю инструкцию, всем пока удачи! До новых встреч на сайте computerhom.ru.
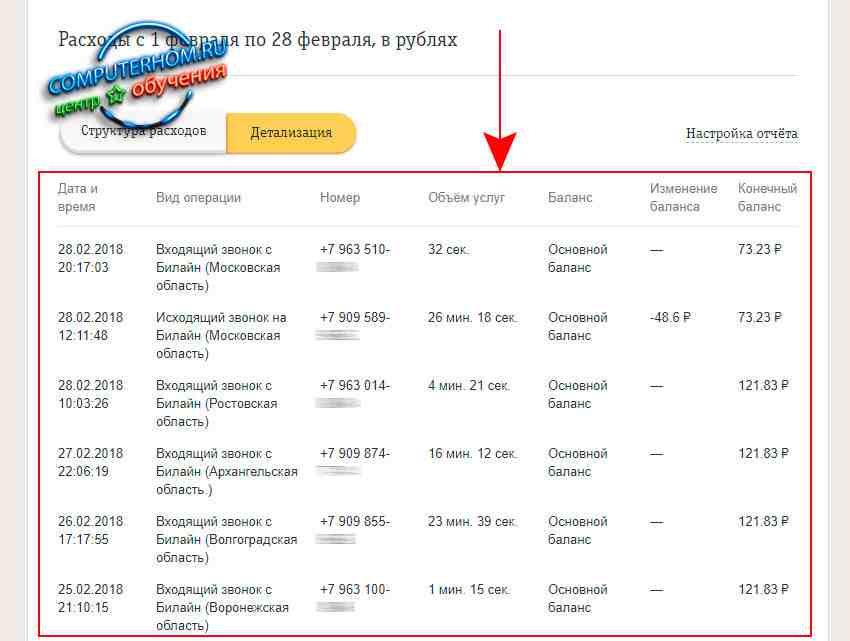
Вы можете оставить комментарии от своего имени, через соц. сервисы