Здравствуйте уважаемый посетитель сайта! В этом уроке мы с вами рассмотрим очень удобный способ удаления истории посещения сайтов, очистки кэша, удаления cookie, очистки истории загрузок в браузере Google Chrome.
И так чтобы очистить кэш в хроме, вам нужно будет на своем компьютере выполнить следующие действие:
У себя в браузере Google Chrome в самом верхнем правом углу нажмите на кнопочку настройки, затем откроется дополнительное меню Google Chrome, в этом меню наведите курсор мыши на пункт «Дополнительные инструменты», затем в левой стороне раскроется еще одно дополнительное меню, в котором вам нужно выбрать пункт «Удаление данных о просмотренных страницах».
Или нажмите комбинацию клавиш Ctrl+Shift+Del для быстрого открытия окошка очистки данных вашего браузера.
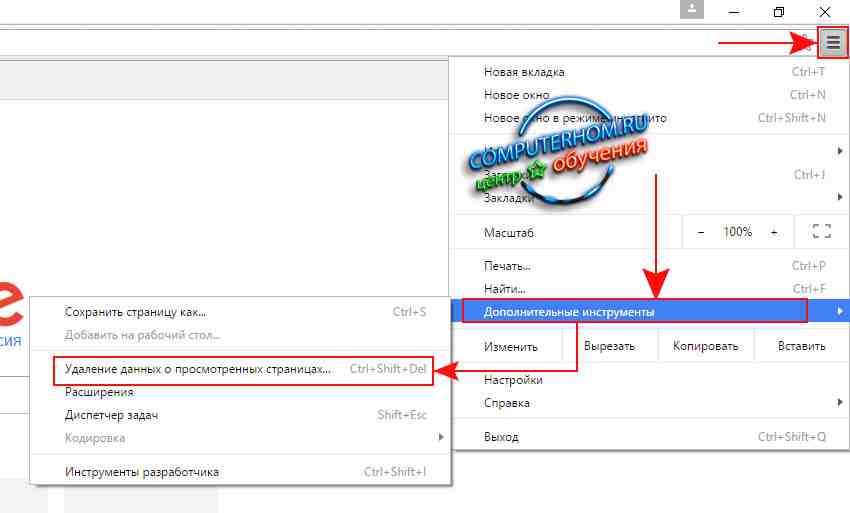
Затем на вашем компьютере откроется окошко, в котором вы сможете удалить историю в хром, почистить кэш Google Chrome, очистить историю загрузок вашего браузера.
Давайте рассмотрим каждый пункт более подробно.
Напротив строчки «Удалить указанные ниже элементы» расположены пять пунктов 1. За прошедший час. 2. За вчерашний день. 3. За прошлую неделю. 4. За последние 4 недели. 5. За все время. Из этих пяти пунктов вам нужно выбрать какой-нибудь пункт.
Например, вам нужно удалить историю и очистить кэш Google Chrome за вчерашний день, то тогда вам нужно выбрать пункт «За вчерашний день», если вы хотите очистить кэш и удалить историю за все время, то тогда вам нужно выбрать пункт «за все время».
И так напротив строчке «Удалить указанные ниже элементы» выставляем нужный вам пункт и переходим к следующему шагу.
Если оставить галочку напротив строчки «История просмотров», то в браузере Google Chrome очистится вся история, то есть будут очищены все следы просмотров web-сайтов, которые вы посетили.
Если оставить галочку напротив строчки «История скачиваний», то в браузере Google Chrome очистится весь список последних загрузок на ваш компьютер.
Если оставить галочку напротив строчки «Файлы cookie и другие данные сайтов и плагинов», то в браузере Google Chrome будут удалены все cookie и другие данные сайтов и плагинов.
Если оставить галочку напротив строки «Изображения и другие файлы, сохраненные в кеше», то в браузере Google Chrome будет очищен весь кэш.
Если оставить галочку напротив строчки «Пароли», то в браузере Google Chrome произойдет очистка сохраненных паролей.
Если оставить галочку напротив строчки «Данные для автозаполнения», то в браузере Google Chrome будут очищены сохранённые данные автозаполнения форм.
И так устанавливаем галочки в те пункты, которые хотите очистить в браузере Google Chrome и нажимаем на кнопку «Очистить историю».
Когда вы нажмете кнопку «Очистить историю» в браузере Google Chrome будут очищены все выбранные вами пункты.
На этом у меня все, всем пока, удачи! До новых встреч на сайте computerhom.ru.
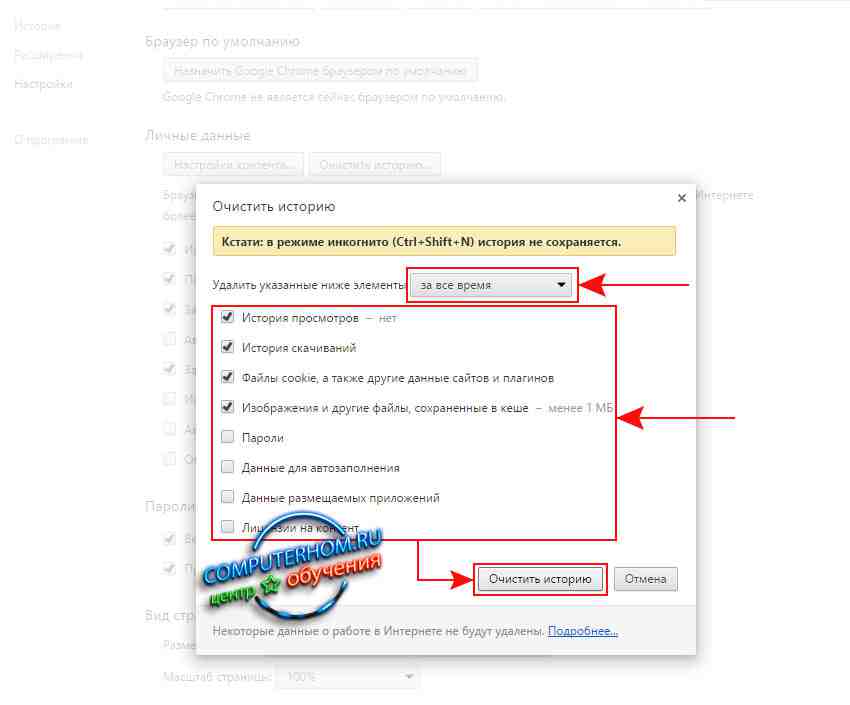





Вы можете оставить комментарии от своего имени, через соц. сервисы