Здравствуйте, уважаемые читатели сайта computerhom.ru. Если у вас вдруг возник вопрос — как установить скайп на компьютере пошагово?
То вы можете ознакомиться с простой и пошаговой инструкцией, как установить skype на компьютер.
С помощью программы скайп, вы сможете совершать бесплатные видео звонки своим друзьям близким и родным.
В этой инструкции, я расскажу вам как скачать официальную версию установочного файла скайп.
Также вы узнаете как правильно и пошагово установить скайп на компьютер. Инструкция очень простая и рассчитана на каждого начинающего пользователя.
Возможна вас заинтересует инструкция — как установить скайп на айфон.
Итак, приступим к изучению материала…
Установка Skype на компьютер
Скачивания установочного файла
Я не рекомендую скачивать скайп на различных сайтах, дабы избежать заражения вирусом вашего компьютера.
Скачивать программу скайп лучше всего с официального сайта, чтобы скачать skype, переходим на официальный сайт, для этого выполняем следующие действие:
- В своем браузере в панели адреса вводим и переходим по следующему интернет адресу www.skype.com/ru/
- Также вы можете перейти на официальный сайт скайпа нажав по ссылке перейти.
После того как на вашем компьютере откроется главная страница Skype, мы можем скачать установочный файл, для этого выполняем следующие действие:
- На главной страничке сайта в самом верху нажимаем на ссылку «Скачать».
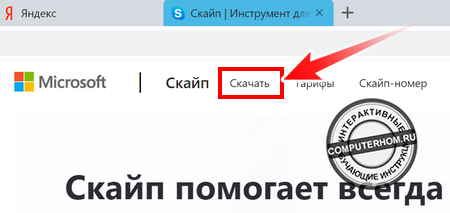
В следующем шаге у вас откроется страничка, где вы сможете выбрать скайп для windows или mac os.
Чтобы установить скайп на windows любой версии, то выполняем следующие действие:
- В разделе «Skype для компьютера», нажимаем на кнопку стрелки и выбираем пункт «Скачать Скайп для Windows».
- После всех выполненных действий, нажимаем на кнопку «Скачать Скайп для Windows».
Когда вы нажмете на кнопку скачать, в вашем браузере начнётся процесс загрузки установочного файла. Процесс скачивания программы скайп может занять около 2 — 5 минут, все будет зависеть от скорости вашего интернета.
Посмотреть и открыть скачанный файл, можно в загрузках браузера, для этого нажимаем комбинацию клавиш Ctrl + J.
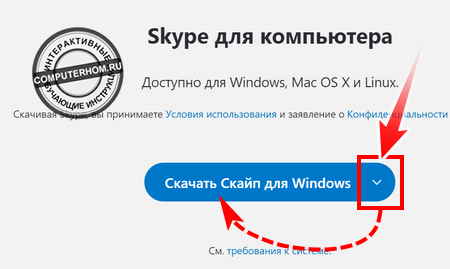
Когда вы нажмете комбинацию клавиш Ctrl + J, в вашем браузере откроется страница загрузок, где вам нужно будет выполнить следующие действие:
- Наводим курсор мыши на скачанный файл «Skype» и один раз нажимаем правую кнопку мыши.
- В раскрывшемся меню, выбираем пункт «Показать в папке».
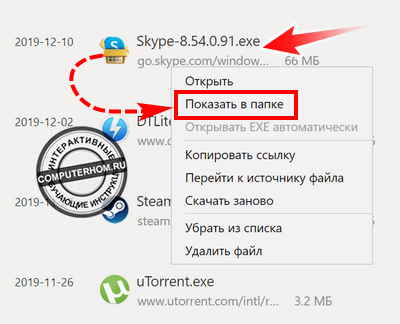
Устанавливаем Скайп на компьютер
После всех выполненных действий, у вас откроется папка, в которой вы увидите скачанный установочный файл программы скайп.
- Чтобы установить скайп, вам нужно навести курсор мыши на файл «Skype» и один раз нажать правую кнопку мыши.
- В раскрывшемся меню выбираем пункт «Запуск от имени администратора».
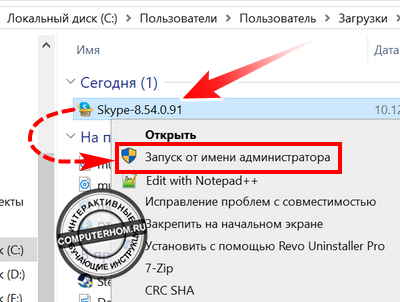
Далее на вашем пк, откроется мастер установки, где вам нужно нажать на кнопку «Установить».
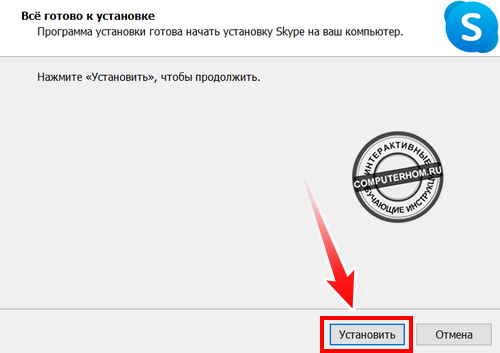
После чего начнется процесс установки скайпа на ваш компьютер. Процесс установки займет не более одной минуты.
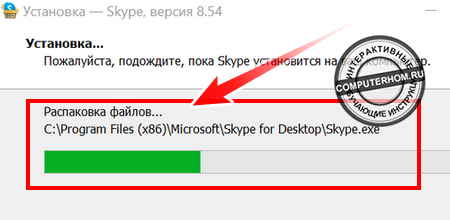
После того как скайп установится, у вас откроется приветственное окошко, в котором нам нужно нажать «Поехали!».

Вход в программу Skype
В следующем шаге вам нужно будет ввести логин учетной записи (почтовый ящик или номер).
Обратите внимание: если у вас нет учетной записи Skype, то читайте инструкцию о том, как правильно зарегистрировать учетную запись skype.
Если же у вас есть учетная запись, то в специальном поле «Вход», вводим свою учетную запись и нажимаем на кнопку «Далее».
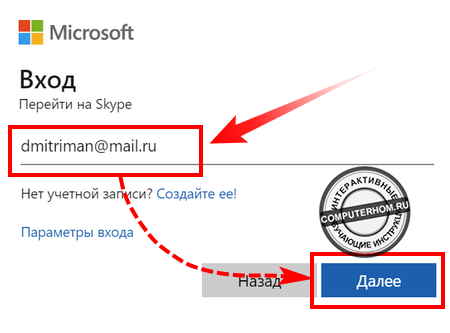
После того как вы укажите свой логин, у вас откроется окошко, в котором вам нужно будет ввести пароль от учетной записи.
- Итак, в поле «Введите пароль» указываем пароль от своего аккаунта и жмем кнопку «Вход».
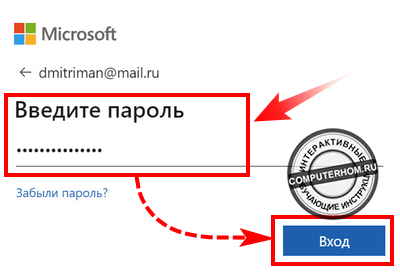
Предварительная настройка
После того как вы войдете в свою учетную запись, вам будет предложено установить фотографию профиля, проверить работоспособность микрофона и камеры.
1. Установка фотографии, данный шаг не обязателен, фотографию можно установить и после. Поэтому в этом шаге нажимаем в левом верхнем углу «Пропустить».
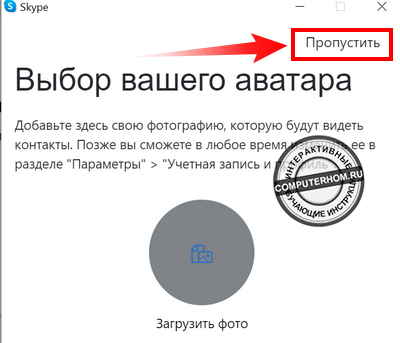
2. Проверка микрофона.
Если микрофон не подключён, то у вас может появиться окошко, о том, что микрофон не подключен. Обычно микрофон встроен в web — камеру. Если веб — камера подключена, то ошибки такой быть не должно.
В этом шаге можно нажать на кнопку «Пропустить» или «Продолжить».
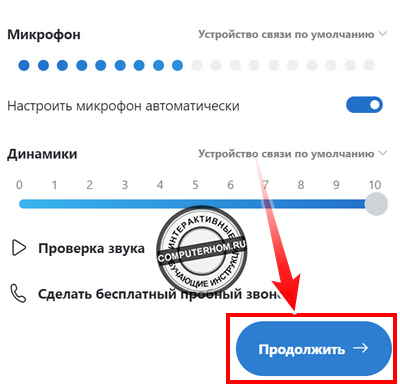
3. Проверка веб — камеры.
Если вы не подключили камеру к своему компьютеру, то у вас появится ошибка «Устройство не найдено», убедитесь что камера подключено в usb порт материнской платы.
Даже если камера у вас временно отключена или отсутствует, ни чего страшного, можно подключить позднее.
Чтобы завершить данную настройку нажимаем кнопку «Продолжить».
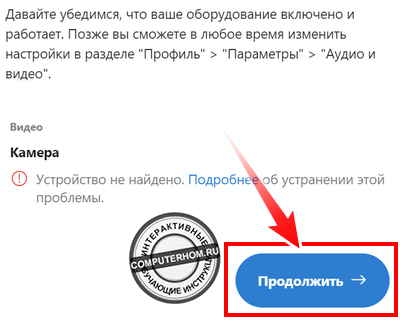
4. Завершающие настройки.
Вот и все скайп почти установлен, нам остается нажать на кнопку «OK».
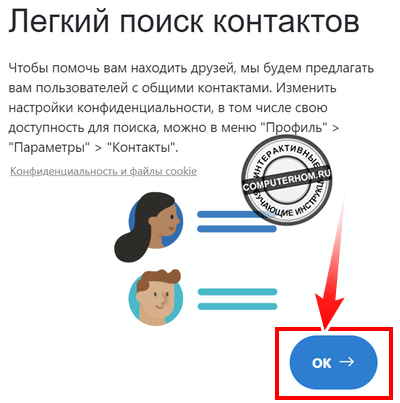
Когда, вы нажмете на кнопку «OK», на вашем компьютере откроется программа скайп, теперь вы сможете совершать видео звонки своим близким и друзьям.
После установки скайпа, у вас может возникнуть вопрос — как добавлять друзей в контакты скайпа?
Если у вас такой вопрос возник, то читайте инструкцию — как добавить контакты в скайп.
Вот и все…
Теперь вы знаете, как установить скайп на компьютере пошагово.
На этом я буду заканчивать инструкцию, всем пока удачи! До новых встреч на сайте computerhom.ru.
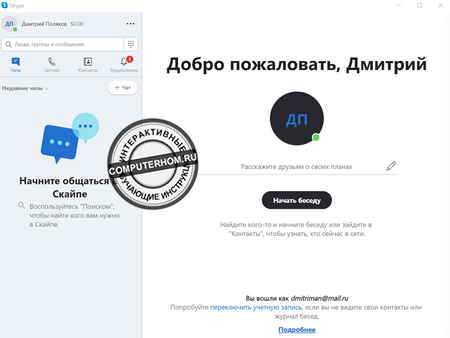
Вы можете оставить комментарии от своего имени, через соц. сервисы