Здравствуйте уважаемый посетитель сайта! Если вы вдруг решили добавить видео в контакт, но не знаете, как загрузить видео в контакт, то тогда вы можете просмотреть инструкцию, о том, как добавить видео в контакт. С помощью данной инструкцией, вы научитесь быстро и легко добавлять свое видео в контакт.
И так чтобы загрузить видео в контакт, вам нужно на своей страничке перейти по ссылке «Видео».
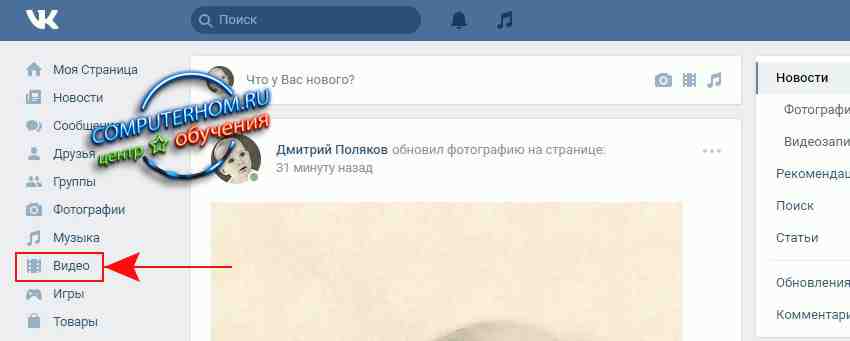
Когда вы перейдете по ссылке «Видео», вы попадете на страничку, в которую вы сможете добавлять свое видео.
И так чтобы выложить свое видео в контакт нажмите левую кнопку мыши по ссылке «Добавить видео».
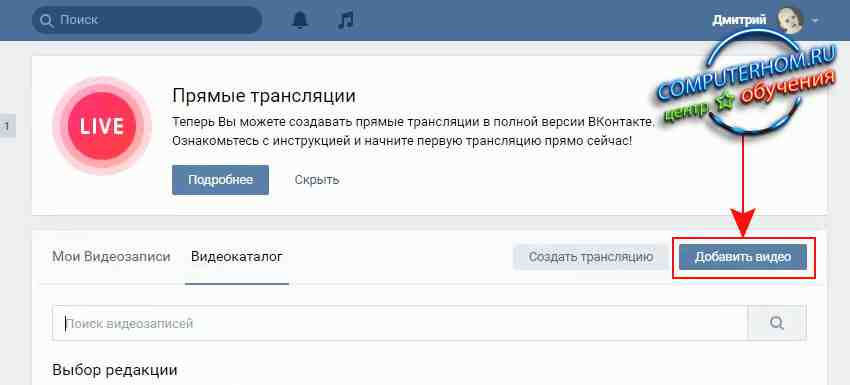
После того, как вы нажмете по кнопке «Добавить видео», на вашем компьютере откроется окошко, в котором нам нужно будет выполнить следующие действие.
И так наводим курсор мыши на кнопку «Выбрать файл» и один раз нажимаем левую кнопку мыши.

Когда вы нажмете на кнопку «Выбрать файл», на вашем компьютере откроется проводник Windows.
Проводник windows поможет нам быстро найти наш видеоролик на нашем компьютере.
Чтобы найти наше видео для загрузке в контакт, в проводнике Windows, перейдите в локальный диск, затем в папку, в которой расположено нужное вам видео.
То есть в проводнике windows вам нужно открыть локальный диск, в котором у вас лежит папка с вашими видеофайлами, затем выбрать нужное вам видео и нажать на кнопку «Открыть».
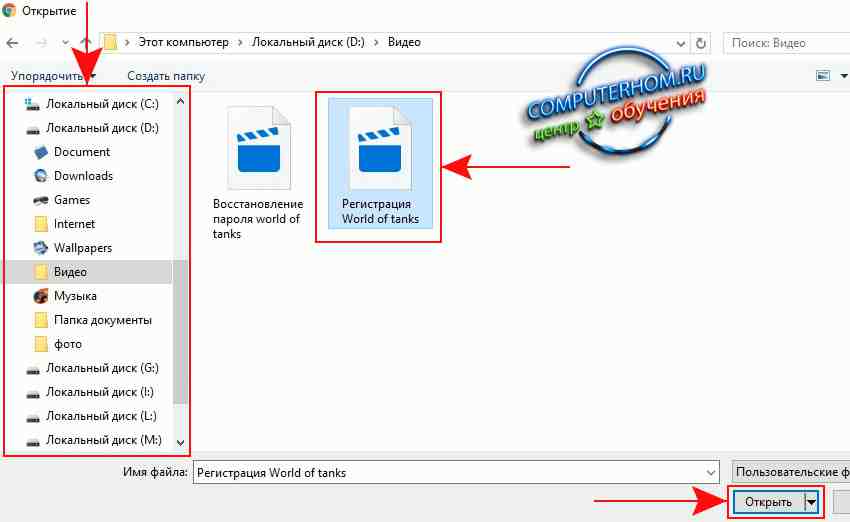
Когда вы на своем компьютере выберите нужный вам видеоролик и нажмете на кнопочку «Открыть», в вашем браузере откроется окошко с процессом загрузки видео в контакт.
Процесс загрузки видео будет зависеть от объема вашего видеоролика и скорости соединения вашего интернета.
Если вы не знаете скорость вашего интернета, то вы можете просмотреть инструкцию, о том, как узнать скорость своего интернета.
После того как видео загрузится в ваш профиль, данное видео начнет обработку файла, обработка файла займет несколько минут.

После того как, закончится процесс загрузки и обработки видео в контакте, вы увидите сообщением, о том что данный видеоролик успешно загружен и вам остается заполнить описание вашего видео.
И так в строке «Название» указываем название вашего видеоролика.
В пункте «Описание» указываем краткое описание вашего видеоролика.
В пункте «Выбор обложки», вам будет предложены выбрать картинку аватара вашего видео.
В пункте «Альбом», вам нужно выбрать альбом, в который будет загружен ваш видеоролик.
В пункте «Кто может смотреть это видео?», вы можете выставить ограничение, о том кто сможет смотреть данный видеоролик, если вы хотите чтобы видео видели все пользователи контакта, то вам нужно будет выставить значение «Все пользователи».
В пункте «Кто может комментировать это видео?», вы можете выставить ограничение, о том кто сможет поставить комментарий к данному видео, если вы хотите чтобы комментарии могли ставить все пользователи контакта, то вам нужно будет выставить значение «Все пользователи».
И последние если вы хотите, чтобы загруженное вами видео было на главной страничке вашего профиля, то вам нужно будет установить галочку напротив пункта «Опубликовать на моей странице».
После всех выполненных действий, вам остается нажать на кнопку «Готово».
На этом у меня все, всем пока, удачи! До новых встреч на сайте computerhom.ru.
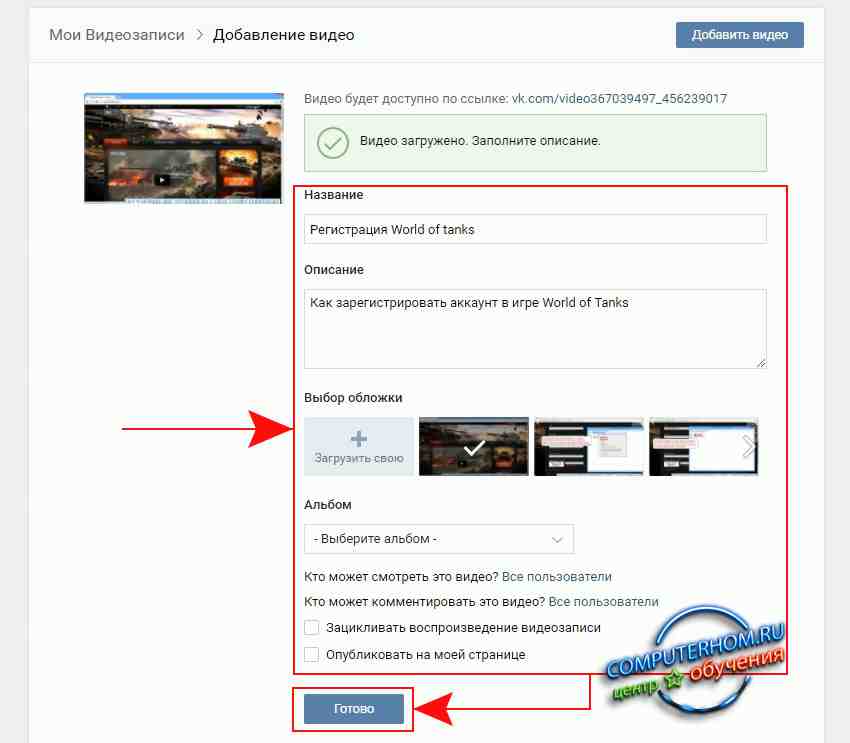



Вы можете оставить комментарии от своего имени, через соц. сервисы