Здравствуйте уважаемый посетитель сайта! В этом уроке мы свами будем учиться работать с ячейками Excel 2010, из этого урока вы узнаете, как добавить ячейку в Excel 2010, научитесь удалять ячейки в Excel 2010, а также научитесь изменять цвет ячейки в Excel 2010.
И так давайте приступим к обучению работе с ячейками Microsoft Excel 2010.
Как добавить ячейку в Excel 2010.
И так в нашем листе Microsoft Excel 2010 имеется таблица с комплектующимися деталями для персонального компьютера, а также модель компьютерной детали и цена данной модели.
Для примера создайте в своем листе Excel 2010 создайте таблицу из трех столбцов и восьми строчек, если вы не знаете, как создать таблицы в Microsoft Excel 2010, то тогда вы можете изучить урок по работе с таблицами Excel 2010.
И так у нас имеется таблица с тремя столбцами и восьми строчками. В первом столбце у нас обозначены компьютерные детали, во втором столбце у нас обозначена модель компьютерной детали, то есть модель корпуса, модель материнской платы, модель процессора и т.д. И в третьим столбце обозначена цена данной компьютерной детали.
Для полной сборке компьютера в этой таблице нам не хватает DVD привода, чтобы добавить DVD привод в нашу таблицу нам нужно будет добавить ячейку.
И так давайте поместим нашу модель DVD привода после строчки оперативная память, для этого наведите курсор мыши на строчку оперативная память, затем один раз нажмите левую кнопку мыши, после чего строчка станет активной.
Когда ячейка станет активной, можно будет приступать к добавлению ячейки.

И так у нас в таблице выделена нужная нам ячейка, теперь нам нужно выбрать вкладку «Главная», затем откроется дополнительная панель инструментов относящиеся к вкладке «Главная», в которой и присутствует инструмент добавления ячейки в Microsoft Excel 2010.
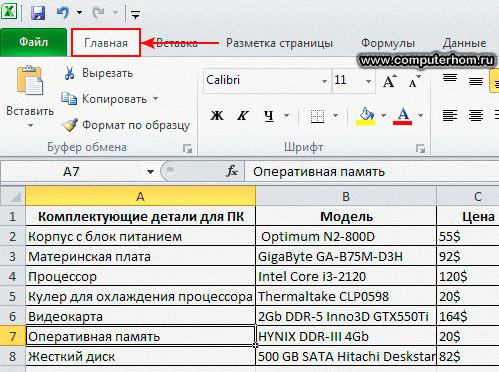
Затем в самом правом концу панели инструментов, относящиеся к вкладке «Главная» вы увидите инструмент «Ячейки», в инструментах «Ячейки» нажмите на кнопочку «Вставить», после чего раскроется дополнительный список, в котором нам нужно будет выбрать пункт «Вставить ячейки».
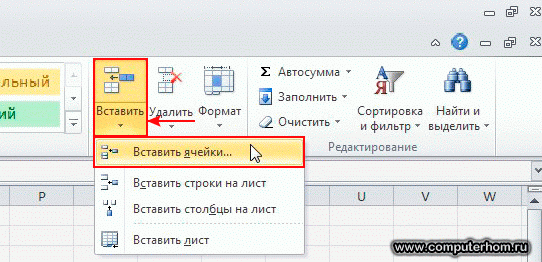
Когда вы выберите пункт «Вставить ячейки», в документе Excel откроется окошко с добавлением ячеек в разных направлениях, в этом окошке ставим галочку напротив строчки «ячейки, со сдвигом вниз» и нажимаем на кнопочку «OK».
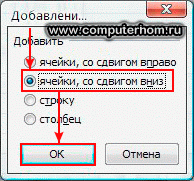
Когда вы выберите пункт «Вставить ячейки», то в вашей таблице во втором и третьем столбце будут вставлены ячейки.

Теперь в эти ячейки мы сможем указать DVD привод, модель DVD привода и его цену.
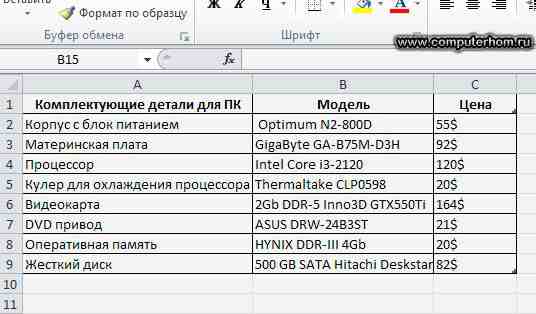
Как удалить ячейки в Excel 2010.
И так в нашей таблице полный список комплектующих деталей для персонального компьютера, но вдруг мы перехотели ставить DVD привод в наш системный блок, то тогда нам из нашей таблице нужно будет удалить DVD привод, удалить модель и его цену.
Чтобы удалить модель DVD привода и его цену нам нужно будет удалить ячейки из нашей таблице.
Для этого сделайте активную ячейку DVD привод (ячейка A7), затем перейдите во вкладку «Главная», после чего отобразится панель инструментов Excel относящаяся к вкладке «Главная».
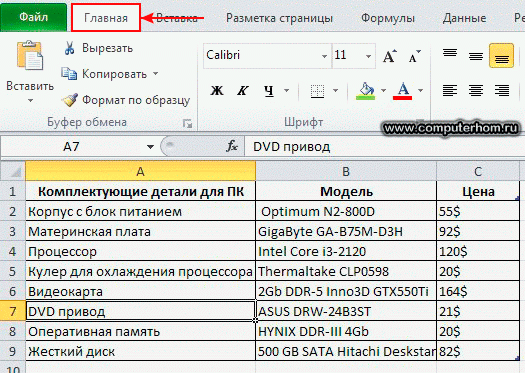
Когда вы выберите пункт «Удалить ячейки» в документе Excel 2010 откроется окошко, с помощью которого вы сможете удалить ячейку.
И так ставим галочку напротив строчки «ячейки, со сдвигом вверх» и нажать на кнопочку «OK».

Когда вы установите галочку напротив строчки «ячейки, со сдвигом вверх» и нажмете на кнопочку «OK», в вашей таблице удалится ячейка с наименованием DVD привода, (ячейка A9 станет пустой) а модель DVD привода и цена останется.
Теперь нам нужно удалить оставшуюся ячейку с моделью DVD привода и его цену, для этого выделите эту ячейку (ячейка B7), и выберите вкладку «Главная».
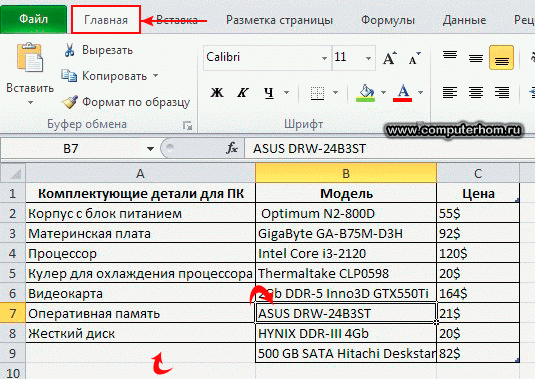
Затем на панели инструментов Excel относящиеся к вкладке «Главная» нажмите по кнопке «Удалить», после чего раскроется дополнительный список, в котором вам нужно выбрать пункт «Удалить ячейки».
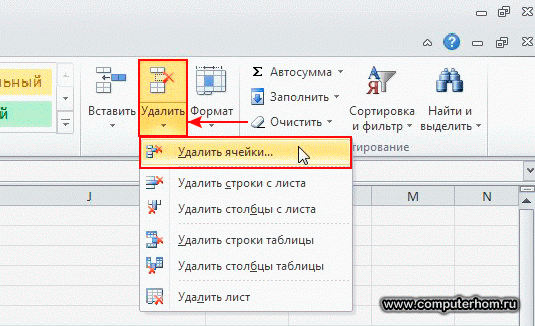
Когда вы выберите пункт «Удалить ячейки» во втором и третьим столбце удалятся ячейки, в которых была указана модель DVD привода и его цена.
Теперь вы научились удалять и добавлять ячейки в Excel 2010, а сейчас мы свами рассмотрим, как изменить цвет в ячейки в Excel 2010.

Учимся изменять цвет в ячейки Excel 2010.
И так для примера возьмем туже таблицу с наименованием компьютерных деталей.
Теперь чтобы изменить цвет необходимых вам ячеек в Excel 2010, вам нужно нажать клавишу Ctrl, и, не отпуская клавишу Ctrl, навести курсор мыши на ту ячейку, которую вы хотите залить цветом и один раз нажать левую клавишу мыши.
И так удерживая клавишу Ctrl, наводите на каждую нужную вам ячейку и нажимайте один раз по нужной вам ячейки, когда вы закончите выделять нужные вам ячейки в Excel, можете отпустить клавишу Ctrl, и приступать к изменению цвета ячейки.
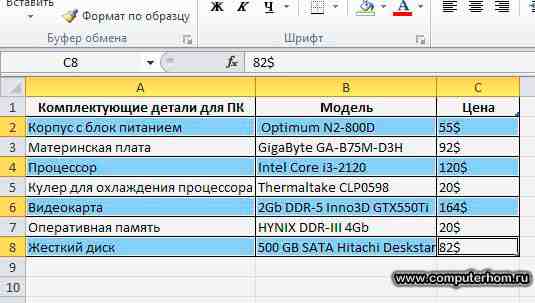
Когда вы выделите нужные вам ячейки перейдите во вкладку «Главная», затем на панели инструментов Excel относящиеся к вкладке «Главная» нажмите на кнопочку с рисунком «заливка», затем раскроется дополнительное окошко с дополнительными цветами, для примера выберем стандартный зеленый цвет для наших ячеек.

Когда вы выберите нужный вам цвет для ваших ячеек, в нашей таблице все выделенные ячейки Excel будут изменены в выбранный вами цвет.
На этом у меня все, всем пока, удачи! До новых встреч на сайте computerhom.ru.

Вы можете оставить комментарии от своего имени, через соц. сервисы