Здравствуйте, уважаемый посетитель сайта! В этой инструкции, речь пойдет, о том, как улучшить фотографию в программе adobe photoshop, инструкция написана для каждого начинающего пользователя и не займет много времени на изучение.
Итак, чтобы улучшить картинку в программе фотошоп, нам нужно будет на своем компьютере или ноутбуке запустить photoshop, открыть фотографию, которую, вы хотите улучшить и выполнить следующие действия:
Наводим курсор мыши на кнопку «Изображение» и один раз нажимаем левую кнопку мыши, в раскрывшемся меню, нам нужно будет выбрать пункт «Автоматическая цветовая коррекция».
Затем опять нажимаем на кнопку «Изображение» и выбираем пункт «Автоконтраст».
После применения второго фильтра, опять заходим в меню «Изображение» и нажимаем на пункт «Автотон».
После применения трех фильтров, переходим к следующим настройкам, которые помогут улучшить цветопередачу картинки.
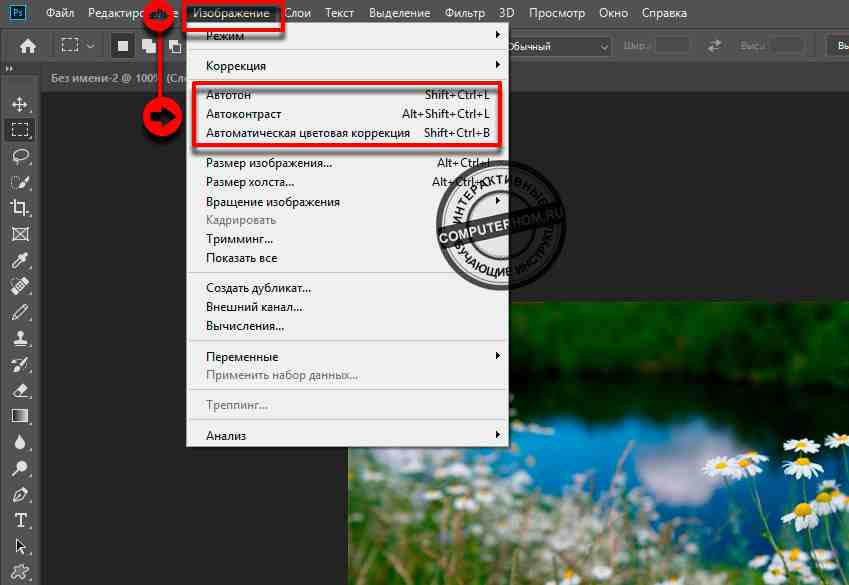
Итак, нажимаем на кнопку «Изображение», в открывшемся меню наводим курсор мыши на пункт «Коррекция», далее выбираем пункт «Яркость и контрастность».
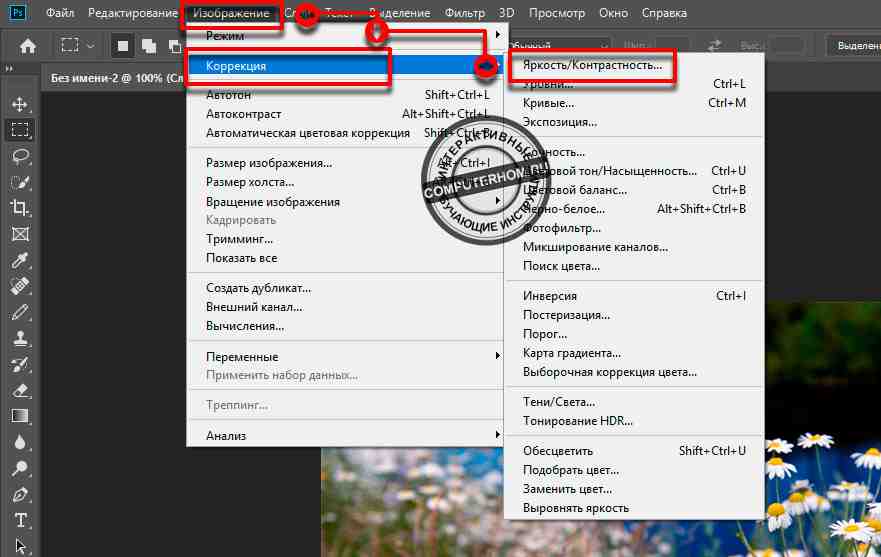
После чего у вас откроется окно «Яркость и контрастность».
В этом окошке, нам нужно напротив пунктов «яркость и контрастность» регулировать ползунки.
Ползунок «Контрастность» передвигаем в правую часть, пока картинка не примет лучший результат.
Ползунок «Яркость», его можно снизить или совсем немножко прибывать.
После того как вы настроите яркость и контрастность нажимаем на кнопку «OK».
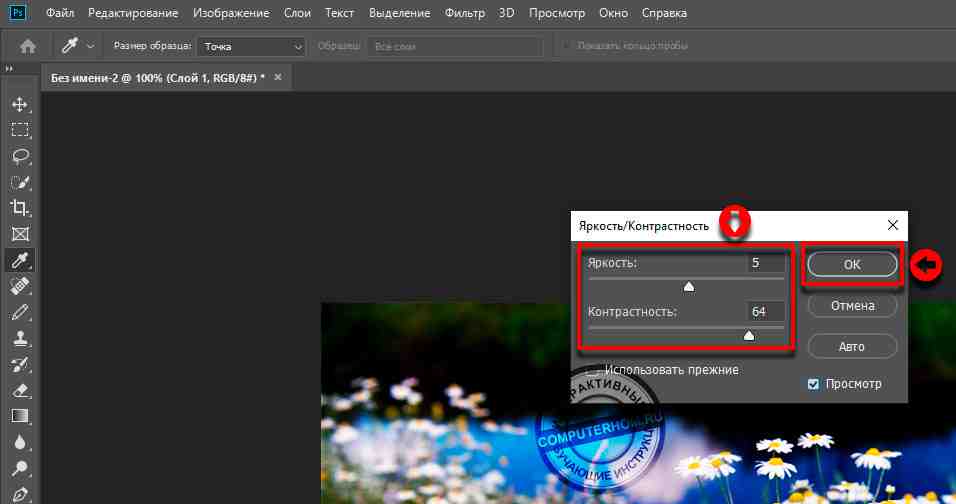
После настройки яркости и контрастности, мы можем добавить сочности для картинки, для этого нажимаем на вкладку «Изображение», наводим курсор мыши на пункт «Коррекция», в раскрывшемся меню выбираем пункт «Сочность…».

Далее у вас откроется окошко «Сочность», где вы сможете добавить насыщенных цветов для вашей фотографии.
Ползунок «Сочность», если ползунок сочность удалить в левую часть, то сочность картинки будет снижена.
Ползунок сочности можно оставить на нуле или немного прибывать.
Ползунок «Насыщенность», дает яркий и насыщенный цвет, если ползунок насыщенности сместить в левую часть, то картинка будет терять цвет, в плоть до черно-белого цвета.
Ползунок «Насыщенность» нужно передвигать в правую часть до нужного результата.
После того, как вы настроите насыщенность фотографии нажимаем на кнопку «OK».
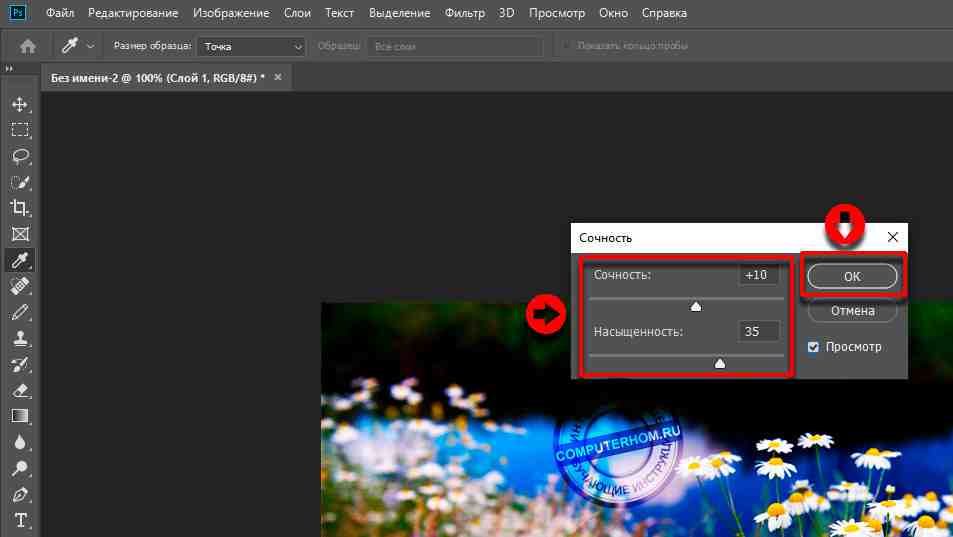
После всех выполненных действий у меня получился следующий результат картинка с левой стороны имеет оригинальный снимок без изменений.
Картинка в правой части была обработана фильтрами, которые я описал выше.
Также вы можете ознакомиться с инструкцией, в которой, вы можете научиться применять резкость для фотографии – как улучшить резкость картинки.
Теперь вы знаете как улучшить качество картинки, на этом я буду заканчивать инструкцию, всем пока, удачи, до новых встреч на сайте computerhom.ru.


Вы можете оставить комментарии от своего имени, через соц. сервисы