Здравствуйте, уважаемые читатели сайта computerhom.ru. Если у вас вдруг возник вопрос на тему — как изменить пароль на компьютере windows 10?
То вы можете ознакомиться с простой и доступной инструкцией — как поменять пароль на компьютере windows 10.
Произвести смену пароля учетной записи в операционной системе windows 10 можно несколькими способами:
Способ №1.
1. На рабочем столе windows 10 нажимаем комбинацию клавиш Win + i.
Далее у вас откроется окошко «Параметры», для удобства обязательно раскройте окно на весь экран. В окне «Параметры» нажимаем на пункт «Учетные записи».
2. В окне учетные записи в левом меню нажимаем на пункт «Варианты входа», после чего в правой части нажимаем на пункт «Пароль».
Нажав на пункт «Пароль», вы увидите кнопку изменить, вот ее нам и нужно нажать.
3. После всех выполненных действий у вас откроется окно, где мы и сможем поменять пароль.
В поле «Текущий пароль», вводим действующий пароль и нажимаем на кнопку «Далее».
4. И последний шаг, в поле новый пароль, вводим свой новый пароль. Затем в поле «Подтверждения пароля» вводим тот же пароль, что вы указали в поле «Новый пароль».
В последнем поле «Подсказка для пароля», указываем нужную вам подсказку и нажимаем кнопку «Далее».
5. После всех выполненных действий пароль для учетной записи будет изменен.
Способ №2.
1. В операционной системе windwos 10 открываем панель управления.
Чтобы открыть панель управления, вам нужно в панели задач windows на рабочем столе нажать на кнопку поиска и ввести команду «Панель управления».
Далее в поиске появится приложение панель управления, открываем данное приложение.
2. В открывшейся панели управления, нам нужно напротив строки «Просмотр», поставить значение «Категория».
После чего в данном окне нажимаем на ссылку «Изменение типа учетной записи».
3. В следующем шаге у вас откроется окно с учетными записями, здесь нам нужно открыть ту учетную запись в которой вы хотите изменить пароль.
Открыв учетную запись, вам нужно нажать по строчке «Изменить пароль», после чего мы можем приступить к смене пароля.
4. Итак, в поле «Текущий пароль», вводим ваш действующий пароль.
В поле «Новый пароль», вводим свой новый пароль. Затем в поле «Подтверждения пароля», указываем тот же пароль, что вы указали в поле «Новый пароль».
И в последнем поле «Введите подсказку для пароля», указываем любую подсказку и нажимаем на кнопку «Сменить пароль».
5. После всех выполненных действий пароль в операционной системе windows 10 будет изменен для вашей локальной учетной записи.
Теперь давайте рассмотрим инструкцию более подробно и пошагово.
Итак, приступим к изучению материала…
Видео инструкция - как изменить пароль на компьютере windows 10
Как изменить пароль windows 10 — Способ №1
1. На рабочем столе нажимаем комбинацию клавиш Win + i.
После нажатия данных клавиш у вас откроется окно параметры, обязательно данное окошко раскройте на весь экран.
Раскрыв окно на весь экран будет очень удобно и вы не запутаетесь в настройках.
Далее нам нужно в этом окне нажать на пункт «Учетные записи».
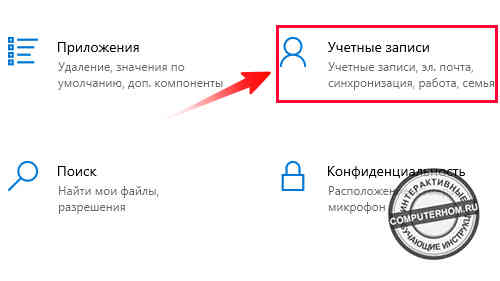
2. В следующем шаге у вас откроется окно «Вашей действующей учетной записи».
В левой части меню нажимаем на пункт «Варианты входа».
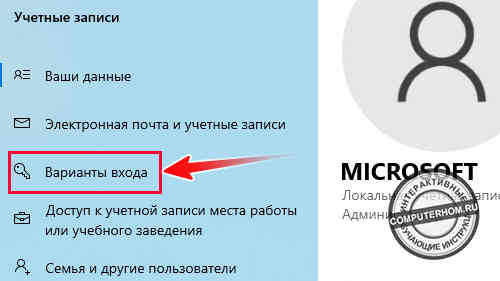
2.1 Затем в правой части нажмите на кнопку с рисунком ключа «Пароль».

2.2 После нажатия по кнопки пароль нажимаем на кнопку «Изменить».
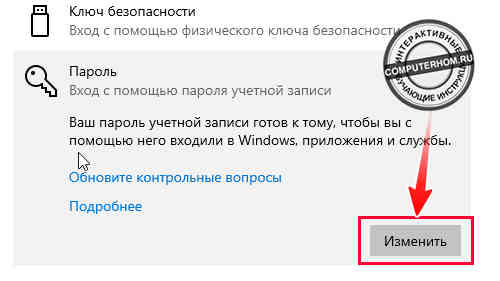
3. В следующем шаге откроется меню, где вы и сможете поменять пароль учетной записи windows 10.
- Итак, напротив поля «Текущий пароль» вводим свой действующий пароль учетной записи windows 10.
- После ввода пароля нажимаем на кнопку «Далее».
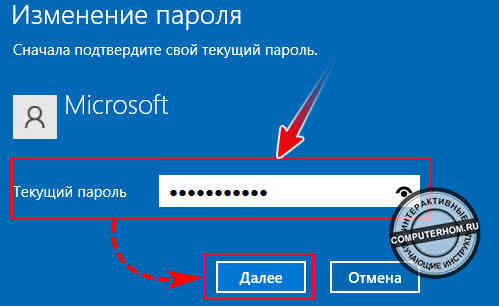
4. Если вы ввели пароль правильно, то у вас откроется меню где вы и сможете поменять пароль.
- В поле «Новый пароль», вы можете написать любой пароль по вашему усмотрению — хоть цифры, слово и так далее.
- Далее напротив строки «Подтверждения пароля» вводим тот же пароль, что вы ввели в поле «Новый пароль».
- И последнее поле «Подсказка пароля», данное поле обязательно, поэтому указываем любую подсказку на ваше усмотрение.
После заполнения всех полей нажимаем на кнопку «Далее».

5. Когда вы нажмете на кнопку «Далее», пароль будет изменен, чтобы завершить настройку с изменением пароля нажимаем на кнопку «Готово».
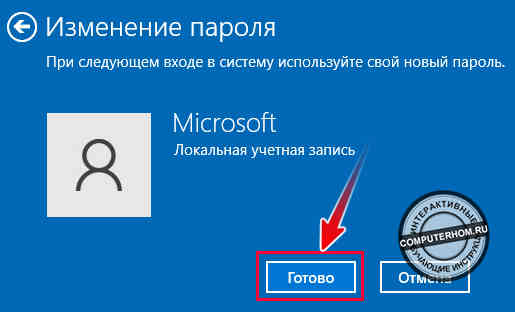
Как поменять пароль на windows 10 — Способ №2
1. Для изменения пароля в данном способе нам нужно открыть панель управления.
Для этого на рабочем столе в панели задач нажимаем на кнопку «Поиска», после чего в окне поиска вводим команду «Панель управления».
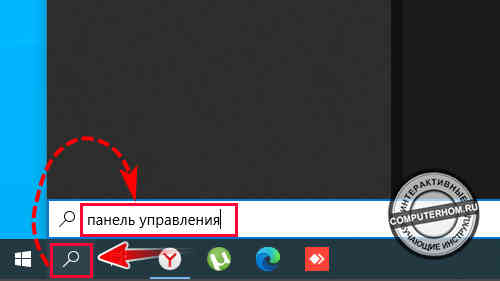
1.1 После ввода команды, вы увидите приложение «Панель управления», наводим курсор мыши на пункт «Открыть» и один раз нажимаем левую кнопку мыши.
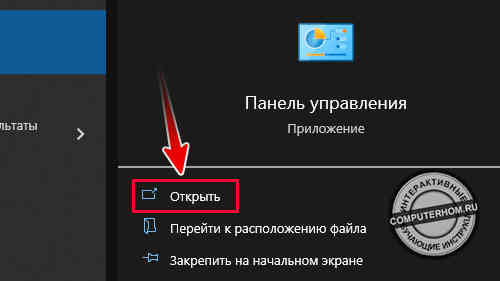
2. В следующем шаге, у вас откроется панель управления.
В панели управления обязательно на против строки «Просмотр» ставим значение «Категория».
Теперь в панели управления в пункте «Учетные записи пользователей», нажимаем по ссылке «Изменения типа учетной записи».
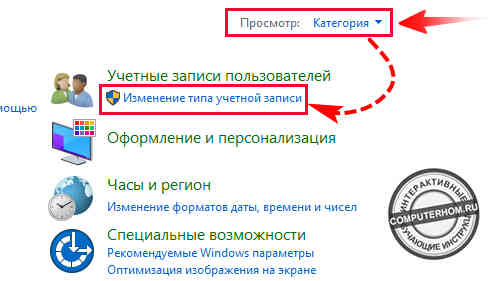
3. После всех действий откроется окно со всеми учетными записями, которые присутствуют на вашем компьютере.
- Выбираем ту учетную запись, в которой вам нужно поменять пароль.
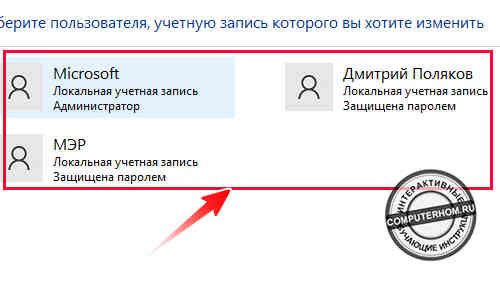
3.1 После выбора учетной записи, вам нужно нажать на ссылку «Изменить пароль».
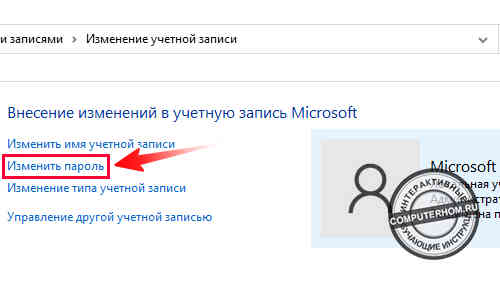
4. И последний шаг по смене пароля в операционной системе windows 10.
- Итак, в первом поле «Текущий пароль», указываем действующий пароль учетной записи.
- В поле «Новый пароль», вводим новый пароль по вашему желанию, хоть на русском языке — английском или цифрами.
- Далее в третьем поле «Подтверждения пароля», указываем тот же пароль, который вы указали в поле «Новый пароль».
- И последнее поле «Введите подсказку для пароля» указываем нужную вам подсказку и нажимаем на кнопку «Сменить пароль».
После всех выполненных действий пароль для выбранной учетной записи будет изменен.
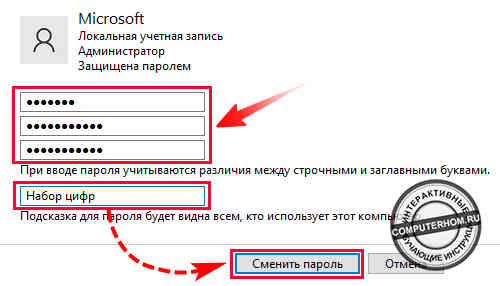
Вот и все…
Теперь вы знаете, как изменить пароль на компьютере windows 10.
На этом я буду заканчивать инструкцию, всем пока удачи! До новых встреч на сайте computerhom.ru.





Вы можете оставить комментарии от своего имени, через соц. сервисы