Краткая инструкция
Установить пароль на компьютер с операционной системе windows 10 можно несколькими способами:
Способ №1.
1. На рабочем столе windows 10 нажмите комбинацию клавиш Win + I.
Далее у вас откроется окно параметры, обязательно данное окно раскройте на весь экран (Для удобства).
2. В окне параметры нажмите на пункт «Учетные записи».
В левой части данного окна нажимаем на пункт «Варианты входа», после чего в правой части нажимаем на пункт «Пароль».
3. После нажатия на кнопку «Пароль», у вас появится кнопка «Добавить» — вот на эту кнопку нам и нужно нажать.
4. В следующем шаге откроется окно в котором вы сможете установить ваш пароль.
Итак, в поле «Новый пароль», указываем нужный вам пароль.
Далее в строке «Подтвердить пароль», впишите тот же пароль, что вы указали в поле «Новый пароль».
В последнем поле «Подсказка для пароля», напишите любую подсказку и нажмите на кнопку «Далее».
5. Когда, вы нажмете на кнопку «Далее», пароль будет установлен и вам останется нажать на кнопку «Готово».
Способ №2.
1. На рабочем столе в панели задач windows нажмите на кнопку поиска и напишите команду «Панель управления».
Далее в поиске появится приложение панель управления — открываем панель управления и переходим к следующему шагу.
2. В открывшейся панели управления нажимаем напротив строки «Просмотр», обязательно поставьте значение «Категория».
После чего в панели управления переходим по строчке «Изменения типа учетной записи».
3. В следующем шаге, у вас откроется окно с вашими учетными записями, выберите учетную запись для которой вы хотите поставить пароль.
В выбранной учетной записи нажимаем на строчку «Создать пароль».
4. Когда вы нажмете на кнопку создать пароль, вы можете приступить к установке пароля.
В поле «Новый пароль» введите нужный вам пароль.
Далее в пункте «Подтвердите пароль» укажите тот же пароль, что вы указали в поле «Новый пароль».
И последний шаг, в поле «Введите подсказку для пароля», указываем любую подсказку и нажимаем на кнопку «Создать пароль».
5. После всех выполненных действий будет установлен пароль для вашей учетной записи windows 10.
Подробная инструкция
Способ №1
1. На рабочем столе windows нажимаем комбинацию клавиш Win + I.
Далее на вашем компьютере откроется окно параметры.
Обратите внимание:
Окно «Параметры» обязательно раскройте на весь экран, чтобы было удобно и более понятно.
После того, как вы развернули данное окно на весь экран, вам нужно нажать на пункт «Учетные записи».
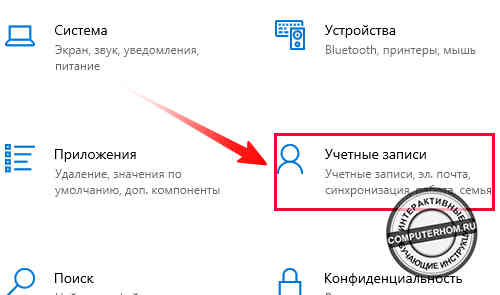
2. В следующем шаге, у вас откроется окошко «Ваши данные», в левой части меню нажимаем на пункт «Варианты входа».
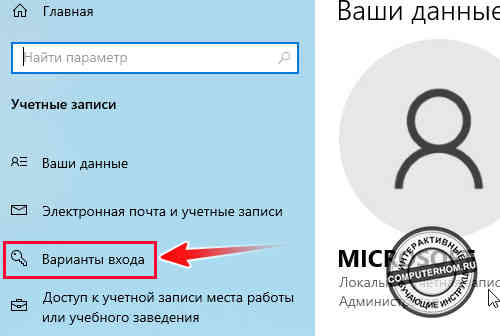
2.1 Далее в правой части отобразится дополнительное меню, где вам нужно нажать на пункт «Пароль», затем нажать на кнопку «Добавить».

3. Когда вы нажмете на кнопку «Добавить», у вас откроется окошко «Создание пароля», в котором вы и сможете установить пароль в операционную систему windows 10.
Итак, в первом поле «Новый пароль», укажите пароль который вы хотите указать.
Пароль может быть цифровым, буквенным, латиницей и кириллицей.
Далее в поле «Подтверждение пароля», вводим пароль, который вы указали в поле «Новый пароль».
И последний шаг в поле «Подсказка для пароля» укажите любую свою подсказку, так как без подсказки пароль не установится.
После всех выполненных действий нажимаем на кнопку «Далее».
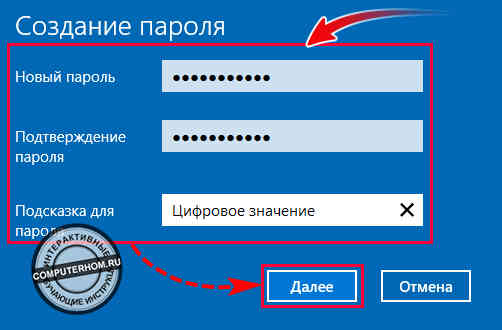
4. Когда, вы нажмете на кнопку «Далее», на вашем устройстве откроется окошко о успешной установке пароля в операционную систему windows 10.
Чтобы завершить установку пароля нажимаем на кнопку «Готово».

Способ №2
1. На рабочем столе windows 10 наводим курсор мыши на панель задач и один раз нажимаем по значку поиска (Рисунок лупы).
Далее в окошке поиска вводим команду «Панель управления».
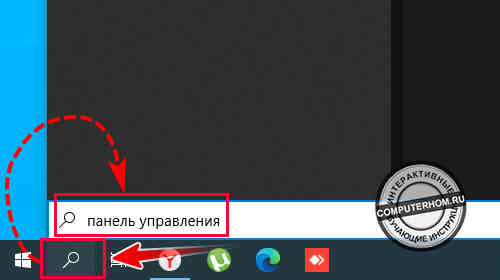
1.1 После чего в окошке поиска отобразится приложение «Панель управления», где вам нужно нажать по ссылке «Открыть».
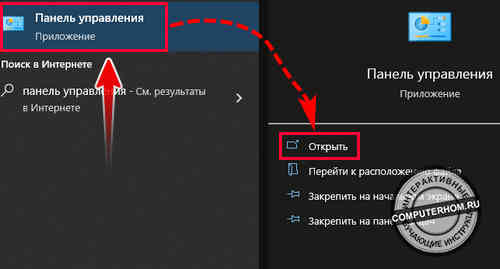
2. В следующем шаге, у вас откроется панель управления.
В панели управления, обязательно напротив пункта «Просмотр» ставим значение «Категория».
После всех в пункте учетные записи пользователей нажимаем на ссылку «Изменение типа учетной записи».
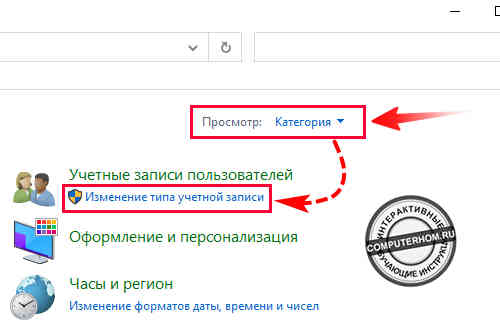
3. Когда вы нажмете на ссылку «Изменение типа учетной записи», у вас откроется окно управления учетными записями.
В этом шаге, вам нужно перейти в ту учетную запись для которой вы хотите установить пароль.
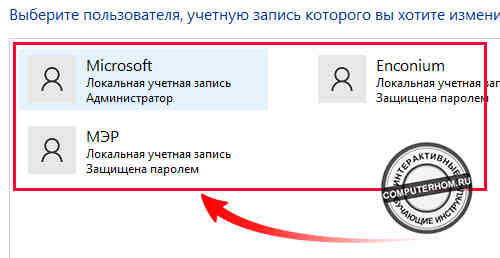
4. После того, как вы перешли в нужную вам учетную запись, в левой части от учетной записи нажимаем на ссылку «Создать пароль».
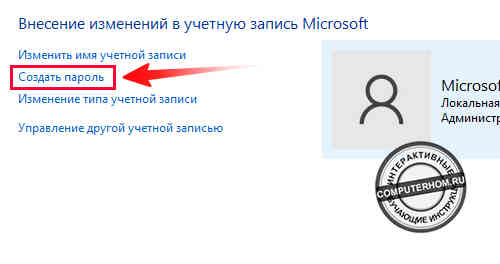
5. Заключительный шаг.
Итак, в первом поле «Новый пароль», укажите нужный вам пароль.
Пароль может быть из цифр, из латинских и русских букв.
Во втором поле «Подтверждение пароля» вводим тот же пароль, что вы указали в первом поле «Новый пароль».
И в последнем поле «Введите подсказку для пароля», вводим любую вашу подсказку и нажимаем на кнопку «Создать пароль».
После всех выполненных действий пароль в windows 10 будет установлен.
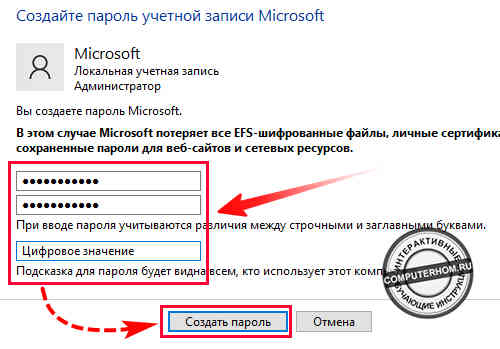
Вы можете оставить комментарии от своего имени, через соц. сервисы