Здравствуйте уважаемый посетитель! В этом подробном и пошаговом уроке, вы узнаете, как очень просто и легко сделать загрузочную флешку windows 10, данный урок рассчитан на всех пользователей персонального компьютера.
Сделать загрузочную флешку виндовс 10 нам поможет программка под названием «Win Setup From», если у вас нет данной программы то вы можете скачать ее с официального сайта по адресу https://www.winsetupfromusb.com/downloads/
Первый шаг – перед запуском программы вставляем флешку в usb порт вашего компьютера.
Обратите внимание: если вы в свой компьютер вставите флешку usb 2.0 то и записывать образ виндовс будет долго, а если поставите флешку usb 3.0 то образ системы запишется в два раза быстрее.
Второй шаг — после того как вы скачаете программу для записи образа windows 10, открываем папку с программой, затем наводим курсор мыши на «WinSetupFromUSB» и один раз нажимаем правую кнопку мыши, в открывшемся контекстном меню выбираем пункт «Запуск от имени Администратора».
Обратите внимание если у вас операционная система windows 64 битная то вам нужно будет запустить программу с префиксом «х64». Если же вы на своем компьютере используете 32 битную операционную систему, то вам необходима запустить программу без префикса «х64».
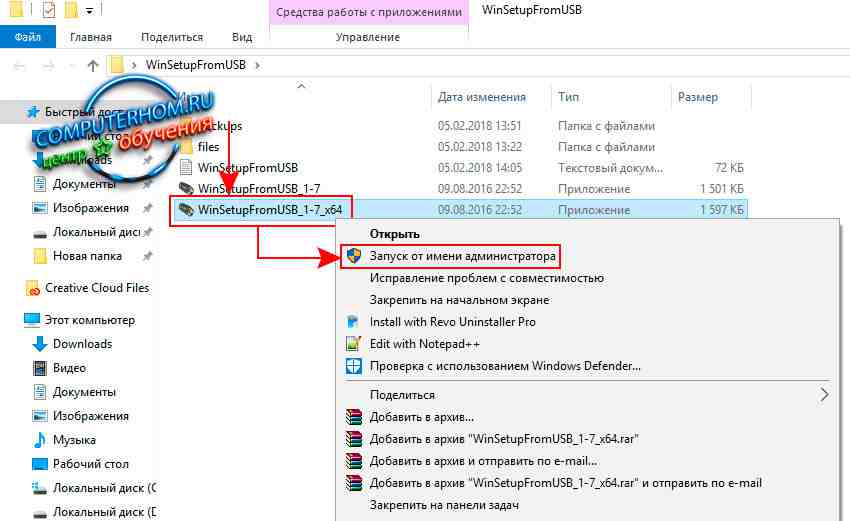
Третий шаг – программа автоматически обнаружит флешку и вам останется выполнить следующие действие:
Устанавливаем галочку на против строки «Auto Format it with FBinst», далее в раскрывшемся разделе ставим галочку в пункт «NTFS».
И последнее действие на данном этапе устанавливаем галочку в поле «Windows Vista /7/8/10Server 2008/ 2012 based ISO» и нажимаем на кнопку с рисунком «трех точек».
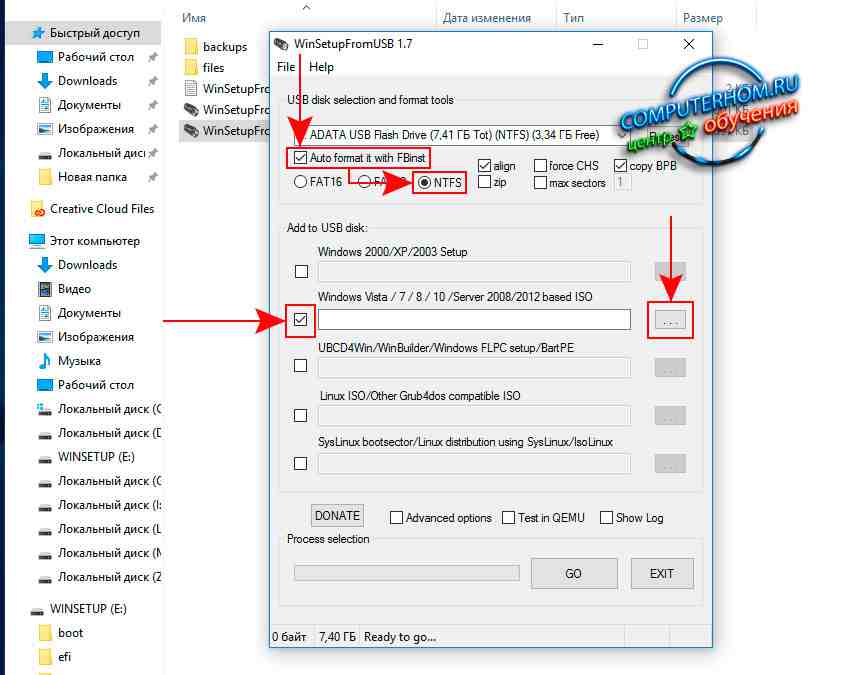
Далее на вашем экране откроется окошко с сообщением действительно ли вы хотите продолжить, подтверждаем наши действия и нажимаем на кнопку «OK».
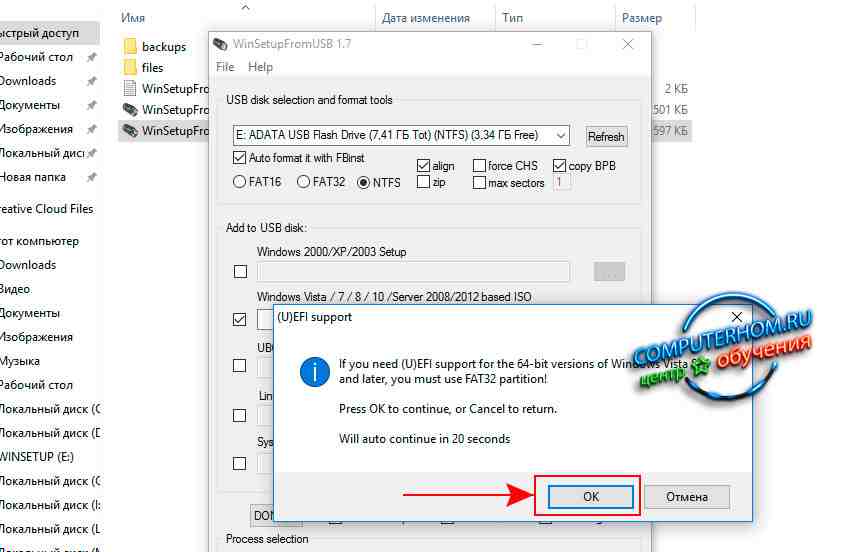
Четвертый шаг – после открытия проводника windows, вам нужно открыть локальный диск и папку в которой, у вас лежит скачанный образ windows 10.
В моем случае это локальный диск «G».
Выбираем образ системы и нажимаем на кнопку «Открыть».
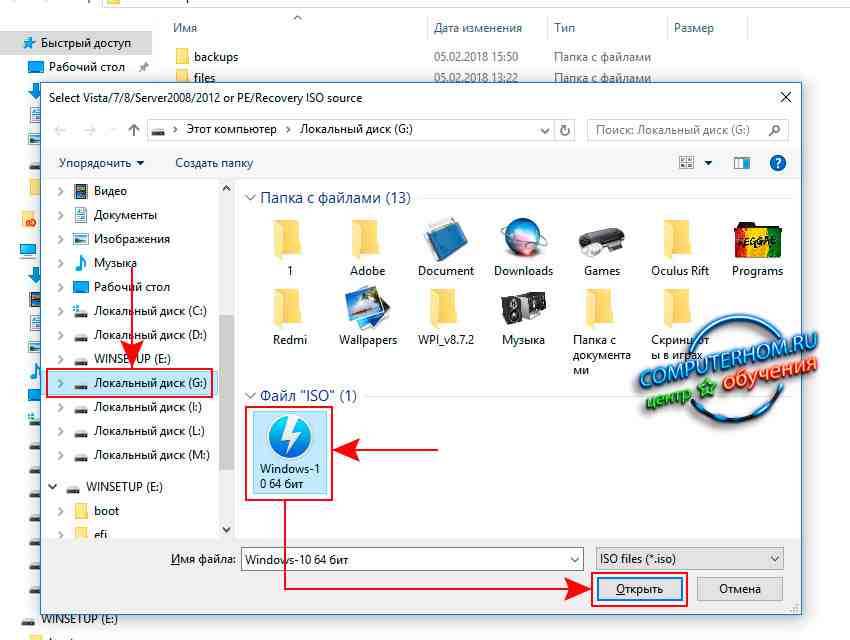
И последний шаг наших действий – нам остается нажать на кнопку «GO».
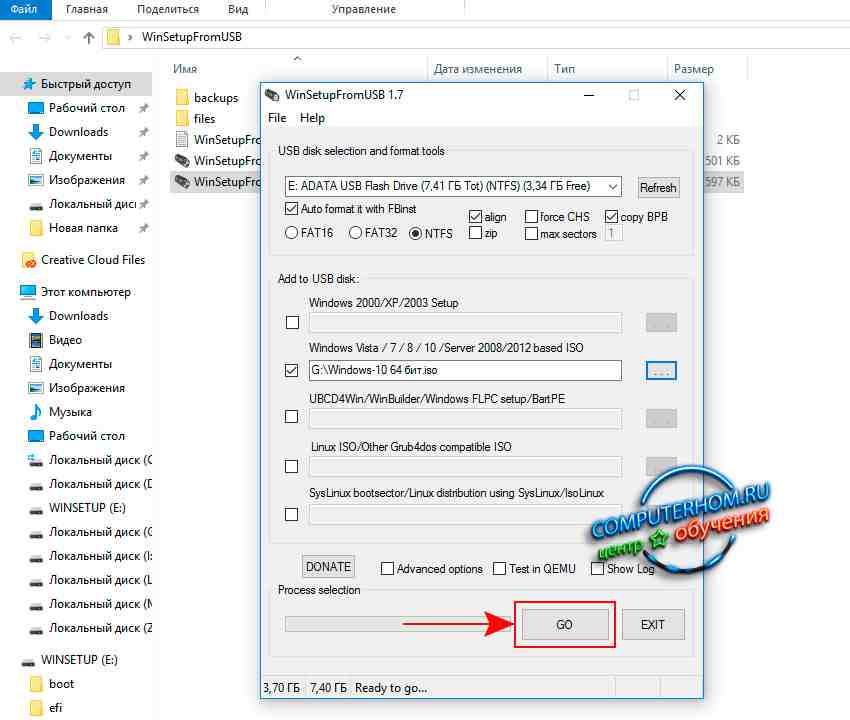
Когда, вы нажмете на кнопку «GO», на вашем компьютере откроется оповещающее окошко с сообщение, «will be erased» означающая что ваша флешка будет полностью отформатирована и вся на ней информация будет удалена, нажимаем на кнопку «Да».
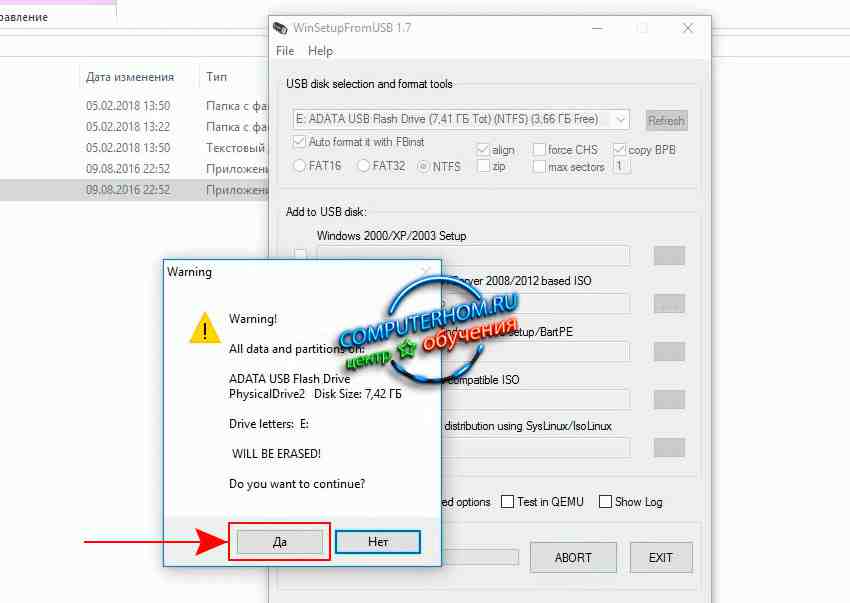
Далее на вашем компьютере откроется еще одно окошко с сообщением, что ваша флешка будет отформатирована в файловую систему «NTFS» соглашаемся и нажимаем на кнопку «Да».
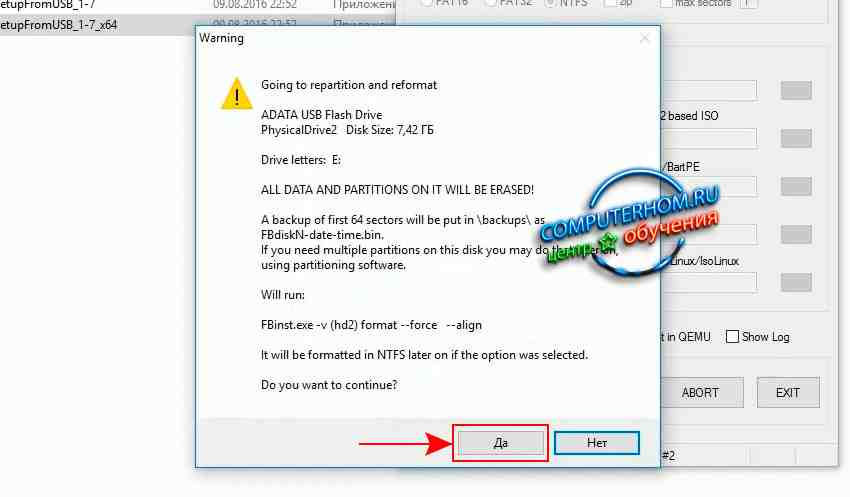
После всех выполненных действий начнется процесс записи загрузочной флешки, процесс записи можете занять около 10-40 минут все будет зависеть от скорости usb устройства, если у вашей флешки скорость записи слабая, то и записываться образ системы будет долго.
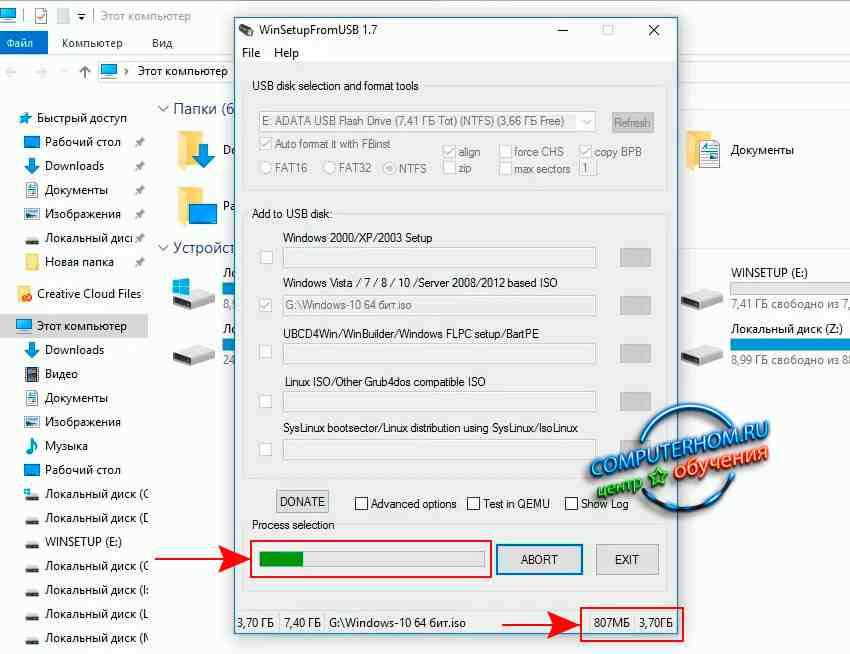
После успешной записи, в программе «Win Setup From» откроется окошко с сообщением об успешной записи.
Все наша флешка готова, нажимаем на кнопку «ОК» и закрываем программку.
Теперь, вы можете самостоятельно установить виндовс 10 на компьютер или ноутбук.
На этом у меня все, всем пока удачи! До новых встреч на сайте computerhom.ru.
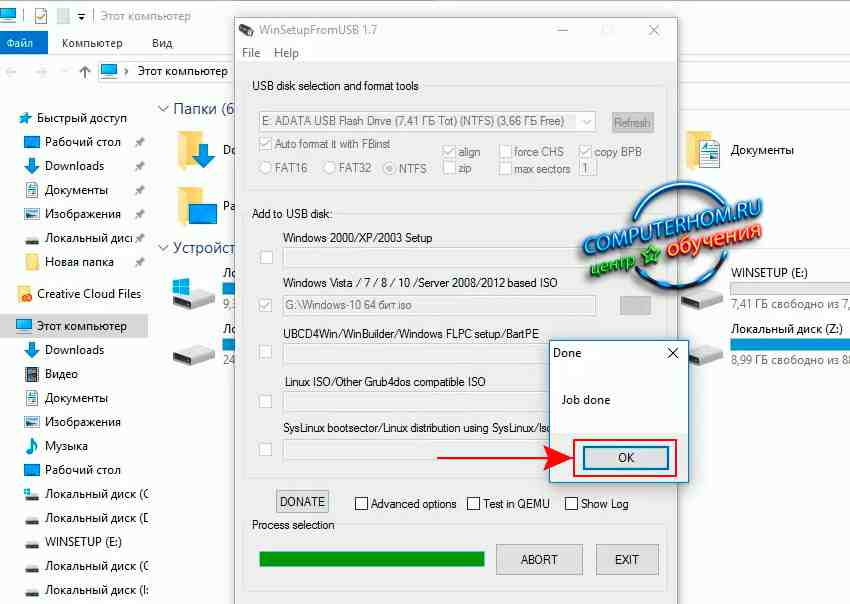

Вы можете оставить комментарии от своего имени, через соц. сервисы