Здравствуйте уважаемый посетитель! В этой статье я подробно и пошагово расскажу, как бесплатно скачать windows 10 с официального сайта microsoft.
Первое, что вам нужно сделать это в адресной строке вашего браузера ввести и перейти по следующему адресу www.microsoft.com/software-download или microsoft.com/ru-ru/software-download
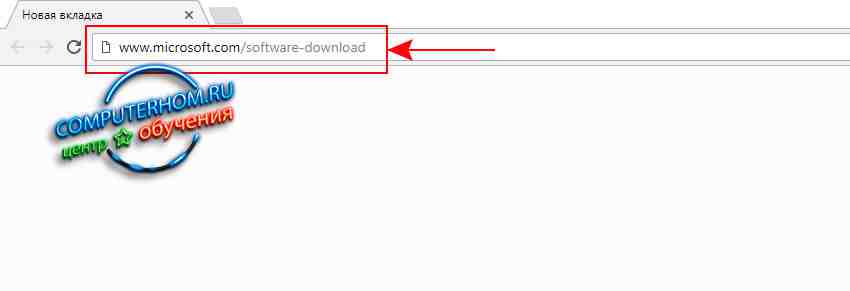
Далее в вашем браузере откроется страничка сайта майкрософт, где вам нужно будет нажать по фотографии «Windows 10».
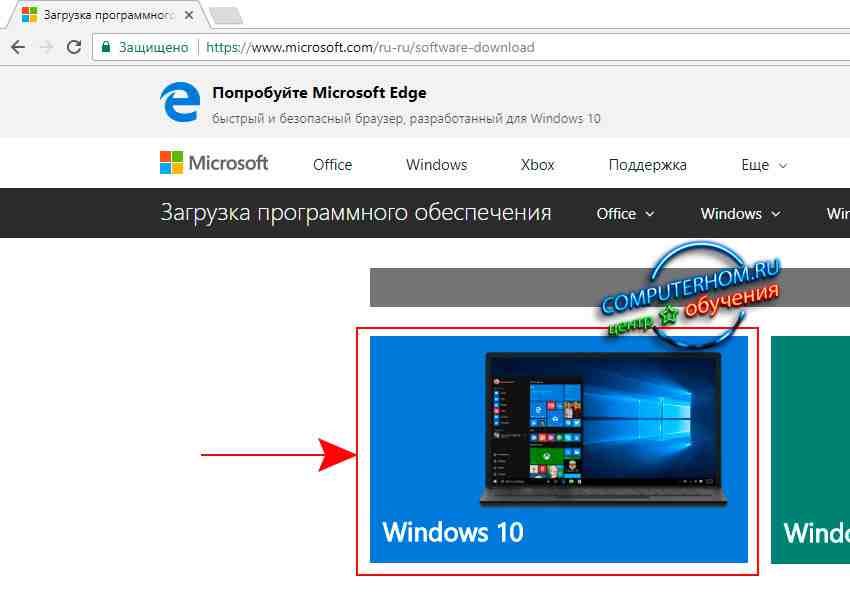
Далее на вашем экране откроется страничка, в которой нам нужно будет нажать по кнопке «Скачать средство сейчас», после чего на вашем компьютере или ноутбуке начнется процесс загрузки программы, с помощью которой вы сможете скачать операционную систему виндовс 10.

После завершения скачивания программки на своей клавиатуре нажимаем комбинацию клавиш Ctrl+J, после чего в вашем браузере откроется страничка загрузок, где нам нужно перейти по ссылке «Показать в папке».
Обратите внимание: папка загрузок в каждом браузере, поэтому каждая страница загрузок будет выглядеть по разному.
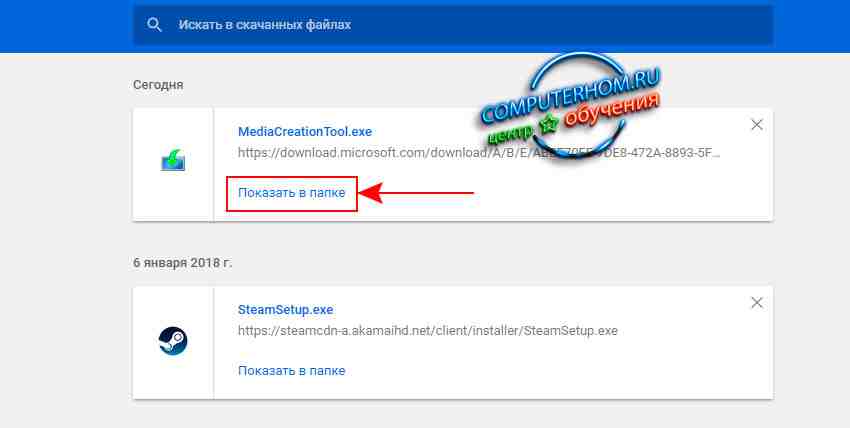
После всех выполненных действий наводим курсор мыши на «MediaCreationTool» и один раз нажимаем правую кнопку мыши, в открывшемся контекстном меню выбираем пункт «Запуск от имени администратора».
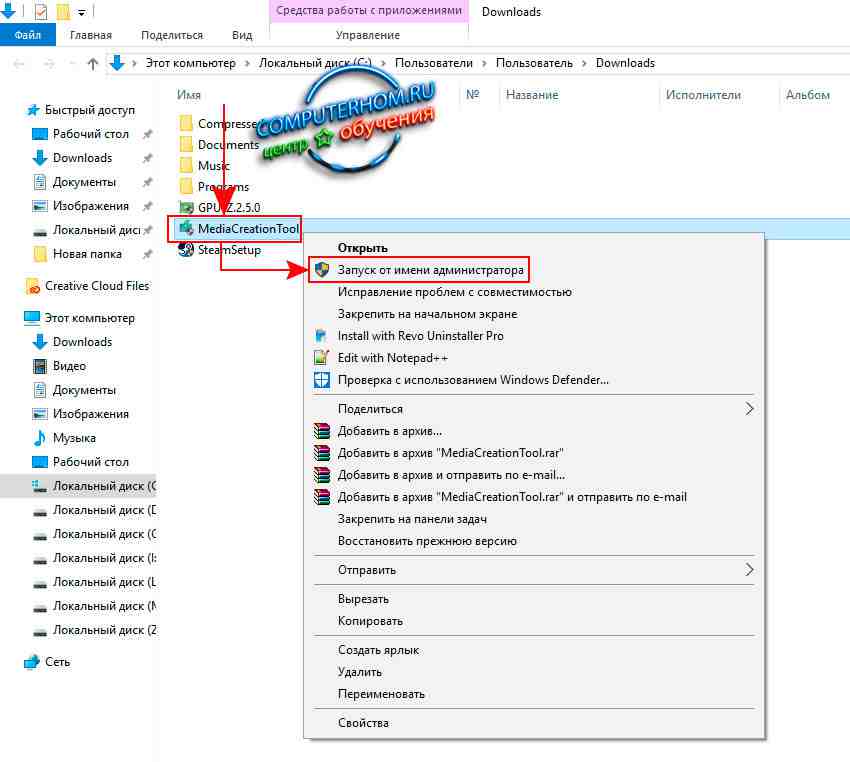
После запуска и открытия «MediaCreationTool» нам нужно принять лицензионное соглашение нажав на кнопку «Принять».
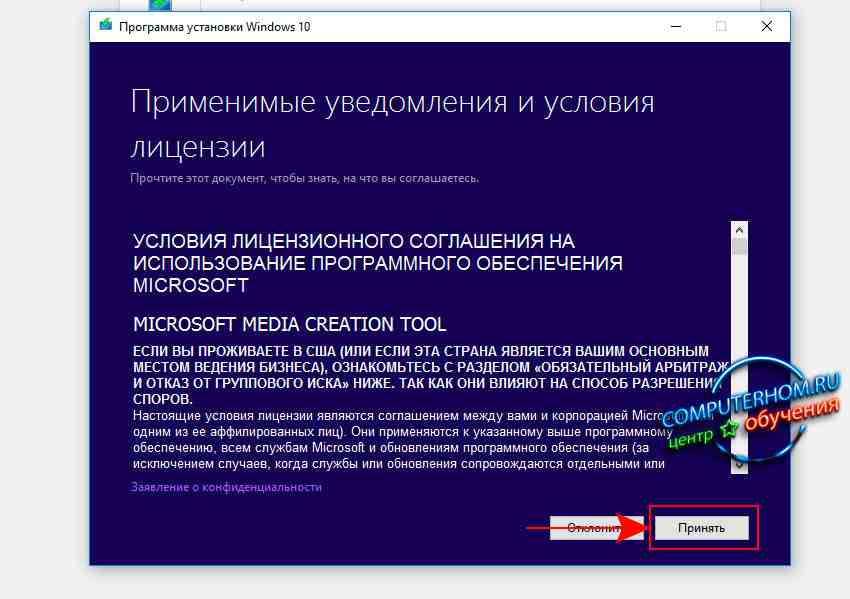
Следующий шаг – устанавливаем галочку напротив строчки «Создать носитель (USB-устройство флэш-памяти, DVD-диск или ISO-файл)» и нажимаем на кнопку «Далее».
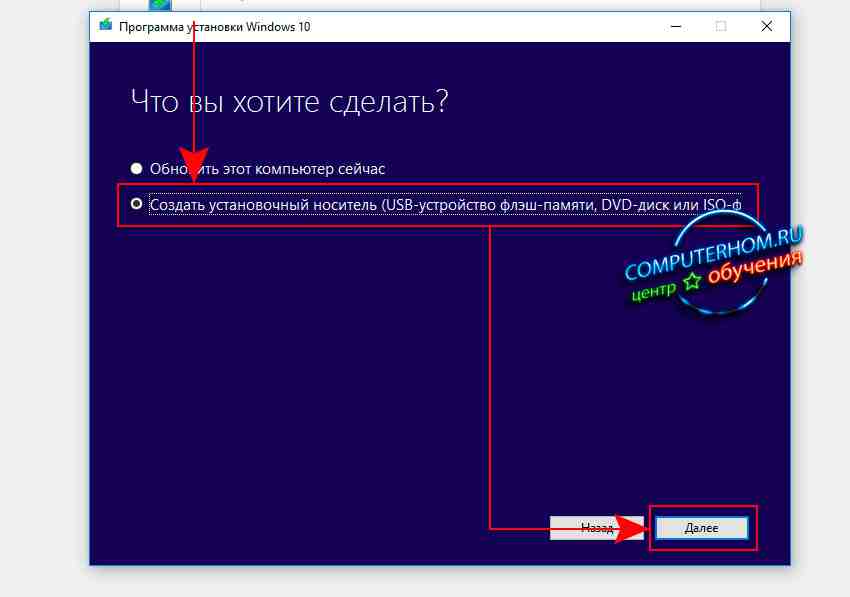
Далее программа предложит выбрать язык операционной системы и архитектуру windows 64 битную и 32 битную систему.
Чтобы выбрать версию между 64 и 32 битной системы, вам необходимо убрать галочку с пункта «Использовать рекомендуемые параметры для этого компьютера», после чего в пункте «Архитектура», вы сможете выбрать нужную вам версию windows.
После того как вы выполнили все действия нажимаем на кнопку «Далее».
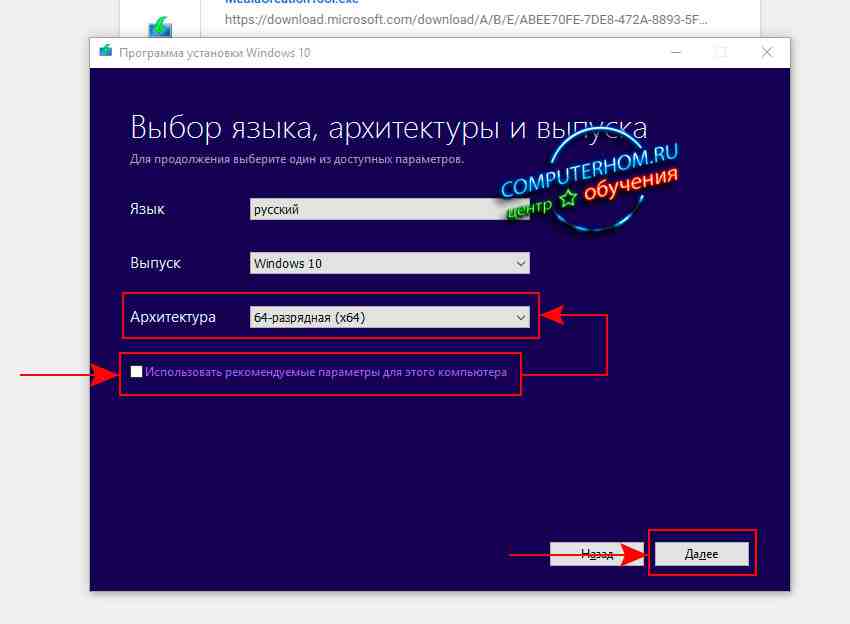
В следующем шаге у вас откроется окошко с сообщением, нажимаем в этом сообщении кнопку «OK» и переходим к заключительному шагу.
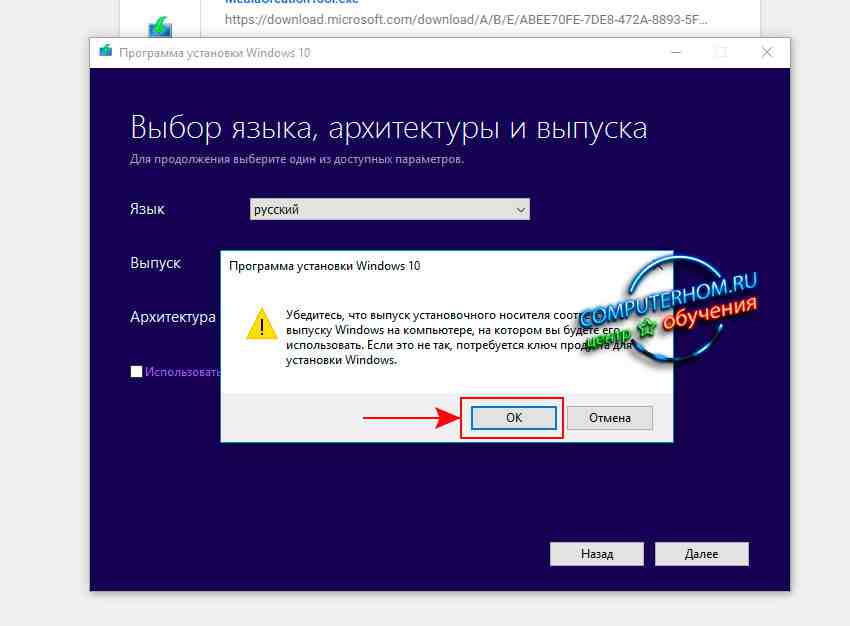
Теперь нам остается поставить галочку в пункт «ISO-файл» и нажать на кнопочку «Далее».

В последнем шаге у вас откроется проводник виндовс, здесь нам необходимо указать путь куда сохранится образ windows 10.
И так в проводнике виндовс выбираем локальный диск, затем в поле «Имя файла:» указываем название нашего образа.
Здесь вы можете написать что вам нравится например windows 10 pro 64x и так далее.
После того как вы укажите локальный диск в которую будет скачиваться виндовс, нажимаем на кнопку «Сохранить».
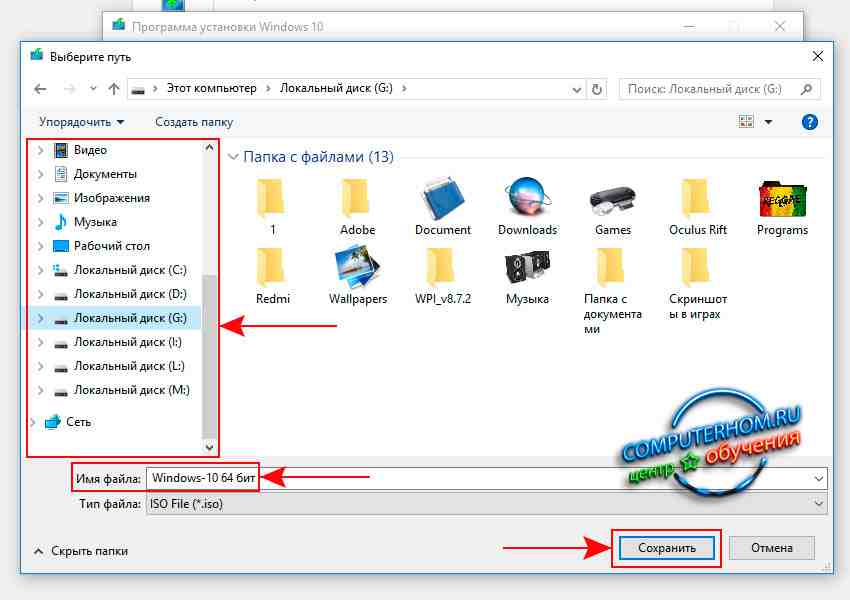
Когда, вы нажмете на кнопку «Сохранить», на вашем компьютере начнется процесс загрузки.
Процесс загрузки можете занять около 10-30 минут все будет зависеть от скорости вашего интернет провайдера.
Если вы не знаете скорость вашего интернета смотрите инструкцию, о том как проверить скорость своего интернет соединения.
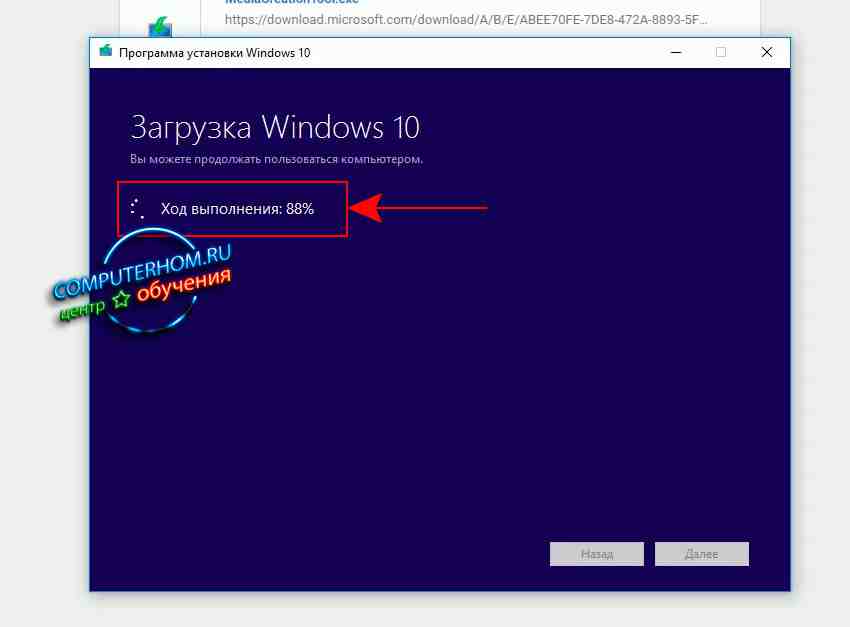
По окончанию загрузки установочного образа windows, в программе «MediaCreationTool», вы увидите путь, в который был записан образ системы, теперь нам остается нажать на кнопку «Готово», после чего программа очистит всю память после скачивания и автоматически закроется.
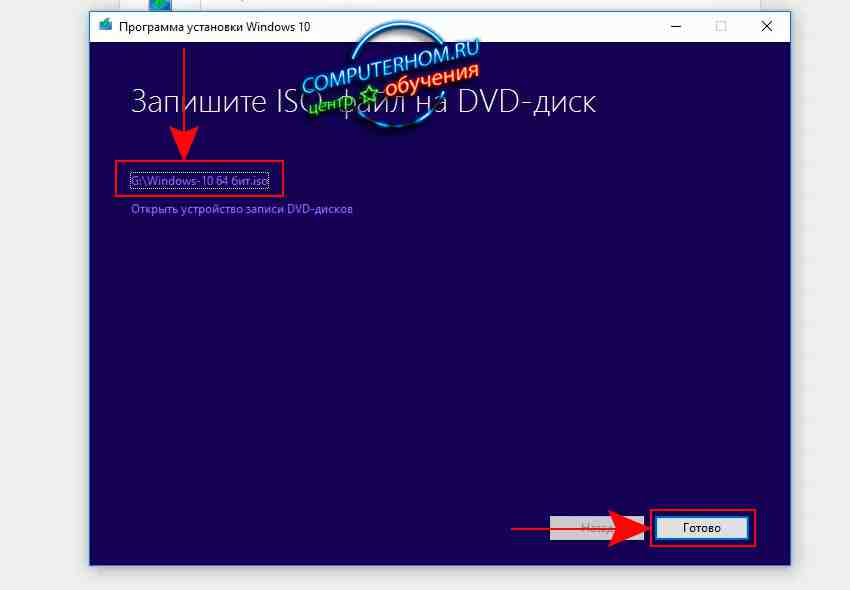
Смотрим наш скачанный образ, для этого открываем ярлык мой компьютер и локальный диск который вы указывали в программе при скачивании, в моем случае это локальный диск «G».
В следующем уроке я расскажу как сделать загрузочную флешку со скаченным windows 10.
Читайте урок – как записать скаченный образ windows 10 на флешку.
На этом у меня все, всем пока, до новых встреч на страничках сайта computerhom.ru.
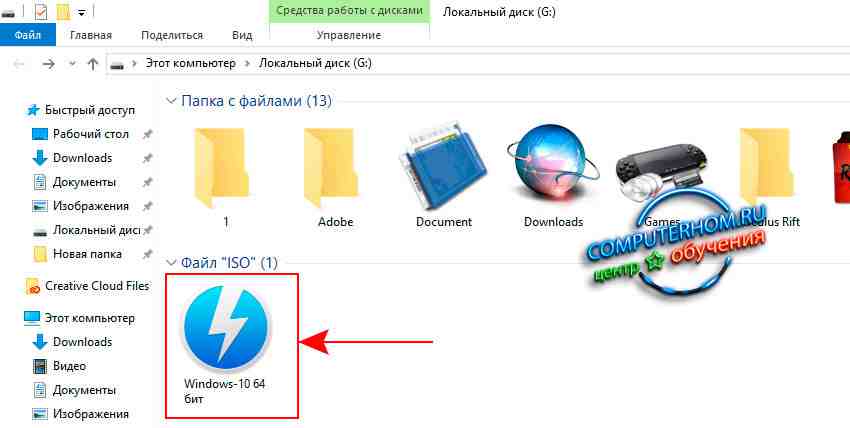
Вы можете оставить комментарии от своего имени, через соц. сервисы