Здравствуйте уважаемый посетитель! В этом уроке я подробно и пошагово расскажу, как в операционной системе виндовс 10 создать локальную учетную запись, урок очень простой и рассчитан на каждого пользователя.
Создать учетную запись в windows 10 можно несколькими способами – как из классического меню и современного меню windows 10, рассмотрим простейший вариант создания учетной записи.
На рабочем столе виндовс в любом месте один раз нажимаем правую кнопку мыши, после чего раскроется меню, где нам нужно выбрать параметр «Параметры экрана».

Далее на вашем мониторе откроется окошко, «Параметры экрана», здесь нам необходимо нажать на ссылку «Главная».

После чего у нас откроется окошко «Параметры windows», в этом окошке нажимаем на кнопку «Учетные записи, адрес электронной почты, синхронизация, работа,».
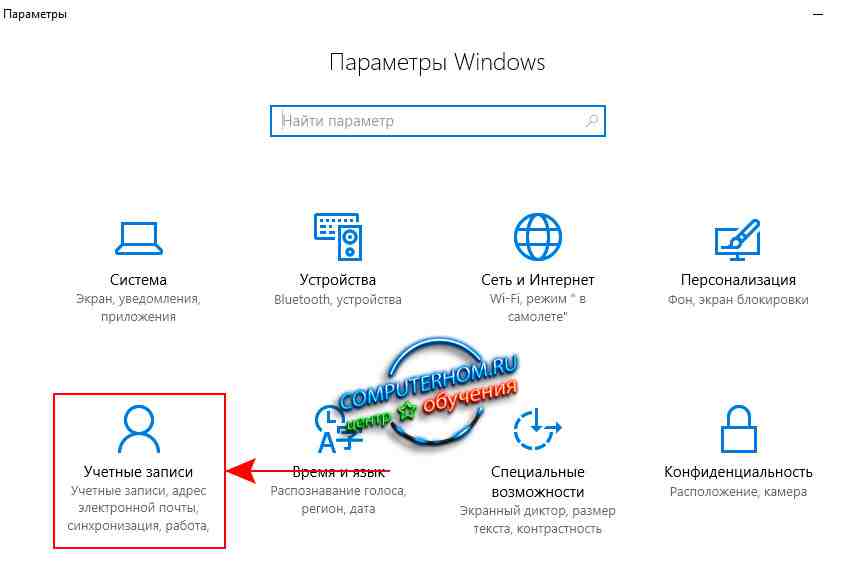
После того как вы нажмете на кнопку «Учетные записи», на вашем мониторе откроется окошко с дополнительными настройками, в этом окне нажимаем по ссылке «Семья и другие люди», после чего в правой части окна откроется дополнительный раздел, в котором и будет отображена кнопка создания учетной записи.
Чтобы продолжить и создать новую учетную запись, нажимаем на кнопку «Добавить пользователя для этого компьютера».
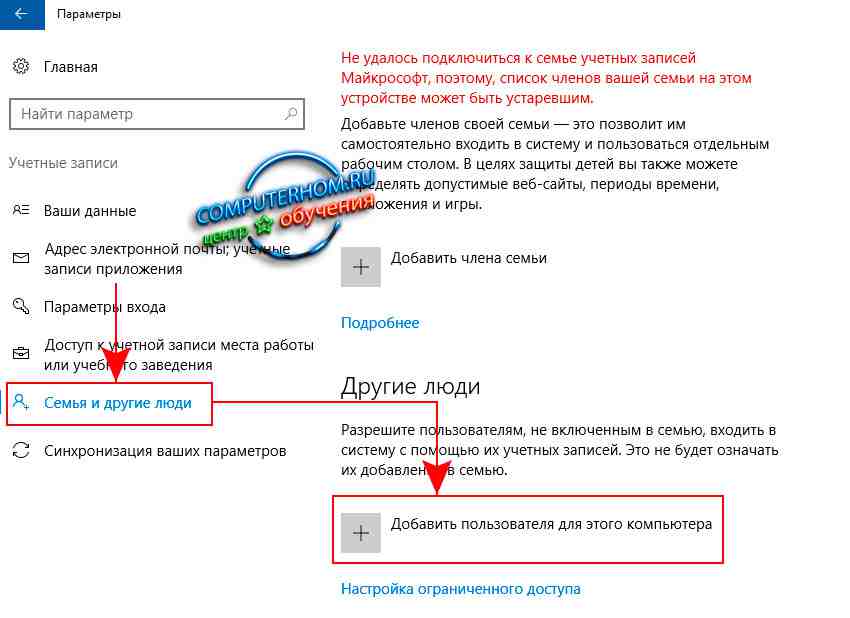
В открывшемся окне нам будет предложено ввести номер телефона или адрес электронной почты, если он только используется сервисом windows, делать этого мы не будем, просто переходим по ссылке «У меня нет данных для входа этого человека.».
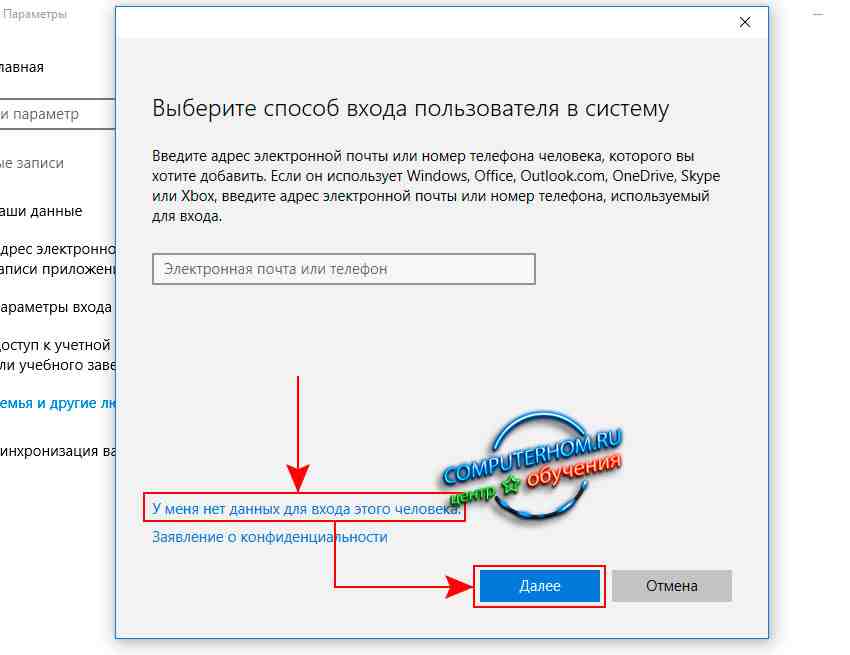
В следующих настройках создания учетной записи, нам будет предложено создать учетную запись Майкрософт.
Один случай с учетной записью Майкрософт произошел со мной – на компьютере мне понадобилось создать учетную запись майкрософт – эту учетную запись я создал сохранил пароль и email в текстовом блокноте жесткого диска, но я не подумал, что после выключения или перезагрузки системы компьютер попросит ввести пароль от учетной записи майкрософт.
На компьютере также была создана простая локальная учетная запись без пароля, даже в эту локальную учетную запись попасть я так и не смог, думал уже придется переустанавливать windows, но помучившись не много у меня получилось зайти в учетную запись администратора и попасть в свою учетную запись без переустановки системы и без потери информации на локальном диске «C».
Поэтому лучше создать простую локальную учетную запись windwos, где вы можете пользоваться компьютером без пароля или установить пароль по своему желанию.
И так чтобы создать простую учетную запись виндовс переходим по ссылке «Добавить пользователя без учетной записи Майкрософт».

В предпоследнем шаге у вас откроется окошко, где вам нужно будет в поле «Кто будет использовать данный компьютер?» указать имя вашей учетной записи.
Имя учетной записи можно написать на русском или английском языке на ваше усмотрение.
Если вам необходима защита при включении компьютера от посторонних людей, то вы можете установить пароль для своей учетной записи указав свой пароль в полях «Обеспечьте безопасность».
Если же вам не нужно устанавливать пароль для свое учетной записи, нажимаем на кнопку «Далее».
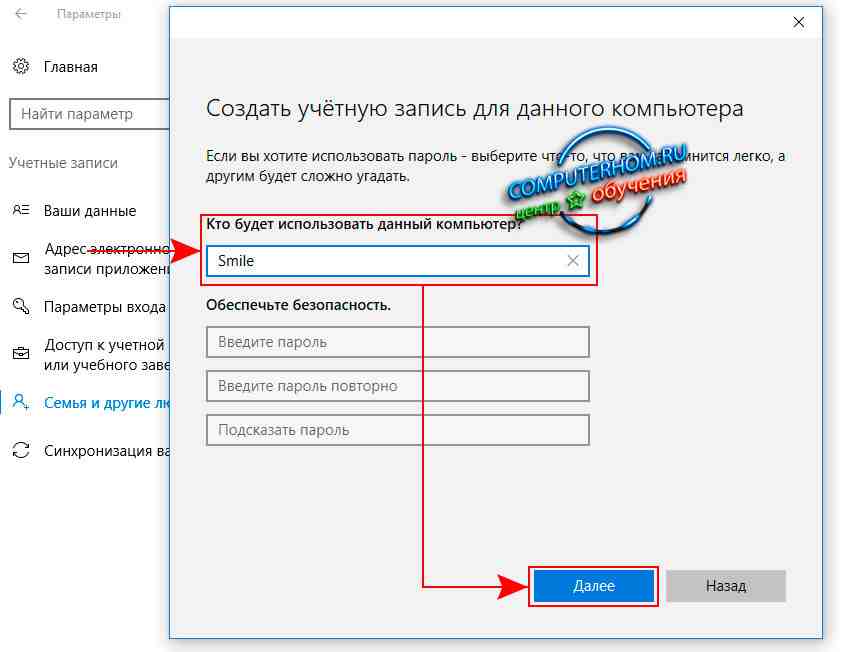
После всех выполненных действий в виндовс 10 будет создана учетная запись.
Теперь вы сможете воспользоваться новой учетной записью.
Также, вы можете ознакомиться с инструкциями – как поставить пароль для учетной записи windows 10, как убрать пароль для учетной записи windows 10.
На этом у меня все всем пока, удачи! До новых встреч на сайте computerhom.ru.

Вы можете оставить комментарии от своего имени, через соц. сервисы