Здравствуйте уважаемый посетитель сайта! Установка графического пароля в windows 8.1, отличается от установки графического пароля в windows 8 professional. Поэтому, я решил написать подробную и пошаговою инструкцию, о том, как создать графический пароль в windows 8.1.
И так чтобы создать графический пароль в windows 8.1, вам нужно на своем компьютере выполнить следующие действие:
На рабочем столе windows наводим курсор мыши в самый нижний край вашего монитора, после чего откроется дополнительное меню, в котором вам нужно будет навести курсор мыши на пункт «Параметры» и один раз нажать левую кнопку мыши.

Когда вы выберите пункт «Параметры», на вашем компьютере раскроется еще одно меню «Параметры», в котором вам нужно будет перейти по ссылке «Изменение параметров компьютера».

Когда вы перейдете по ссылке «Изменение параметров компьютера», на вашем компьютере откроется страничка, в которой вам нужно будет навести курсор мыши на пункт «Учетные записи» и один раз нажать левую кнопку мыши.

После чего на вашем компьютере откроется страничка «Учетные записи», в которой вам нужно будет выбрать пункт «Параметры входа», далее в разделе «Графический пароль» нажать на кнопку «Добавить».
Обратите внимание: чтобы установить графический пароль на вашем компьютере должен быть установлен пароль для вашей учетной записи.
Если вы не знаете, как установить пароль для вашей учетной записи windows 8.1, то вы можете ознакомиться с инструкцией, о том, как создать пароль в windows 8.1.

Когда вы нажмете по кнопке «Добавить», на вашем компьютере откроется специальное окошко, в котором вам нужно будет ввести пароль, который вы указываете при входе в свой компьютер и нажать на кнопку «OK».

После того как вы нажмете на кнопку «OK», вам нужно будет на рабочем столе windows 8.1 навести курсор в нижнюю или верхнюю часть вашего монитора, после чего на вашем компьютере откроется меню, в котором вам нужно будет выбрать пункт «Параметры».

Далее на вашем компьютере откроется меню «Параметры», в котором вам нужно будет выбрать пункт «Изменение параметров компьютера».

После того как вы выберите пункт «Изменение параметров компьютера», на вашем компьютере откроется страничка, в которой вы сможете выбрать вашу любимую картинку и установить графический пароль.
И так первое что нам нужно сделать — это выбрать картинку на своем компьютере.
И так наводим курсор мыши на кнопку «Выбор картинки» и один раз нажимаем левую кнопку мыши.

Когда вы нажмете по кнопке «Выбор картинки», на вашем компьютере откроется специальная страничка, в которой вам нужно будет открыть локальный диск и папку, в которой у вас расположена нужная вам картинка.
И так наводим курсор мыши на пункт «Этот компьютер» и один раз нажимаем левую кнопку мыши, после чего на вашем компьютере раскроется специальное окошко, в котором, вам нужно будет выбрать пункт «Этот компьютер».

Когда вы выберите пункт «Этот компьютер», на вашем компьютере откроется специальный проводник windows 8.1, в котором вам нужно будет открыть локальный диск, в котором у вас лежит нужная вам картинка.
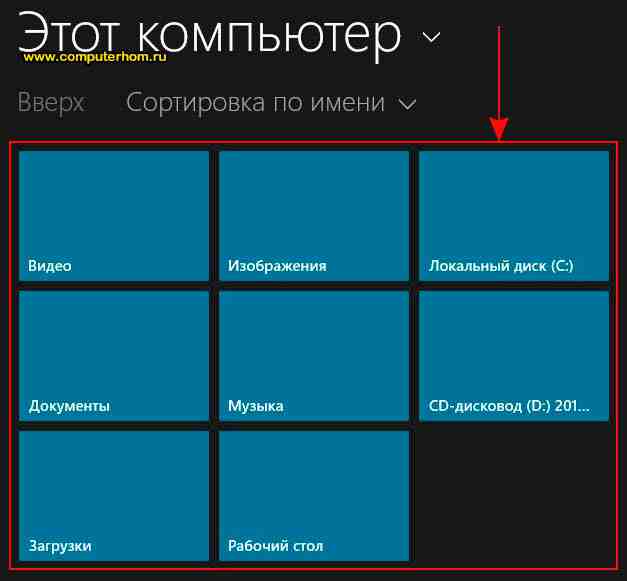
После того как вы перейдете в нужный вам диск и папку с картинкой, вам останется навести курсор мыши на нужную вам картинку и один раз нажать левую кнопку мыши.
После всех выполненных действий нажимаем на кнопку «Открыть».
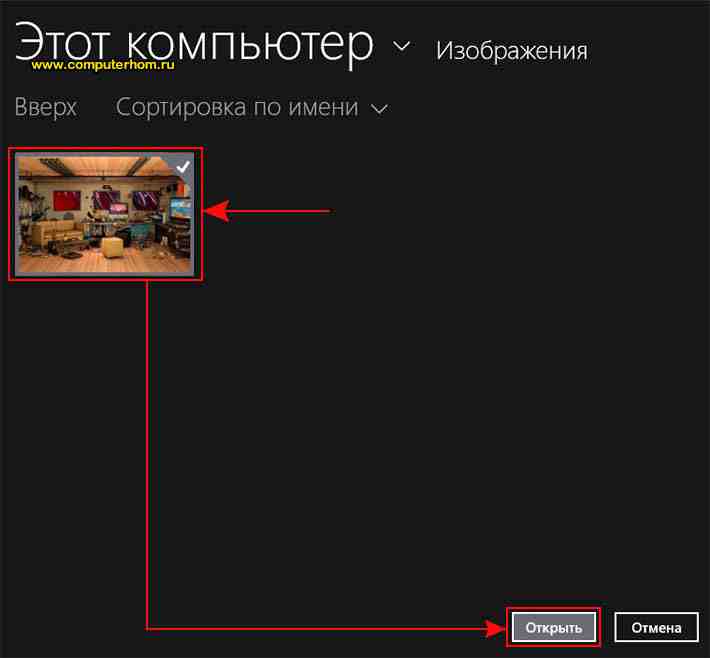
Когда вы нажмете на кнопку «Открыть», на вашем компьютере откроется страничка, в которой вам нужно будет нажать по кнопке «Использовать эту картинку».
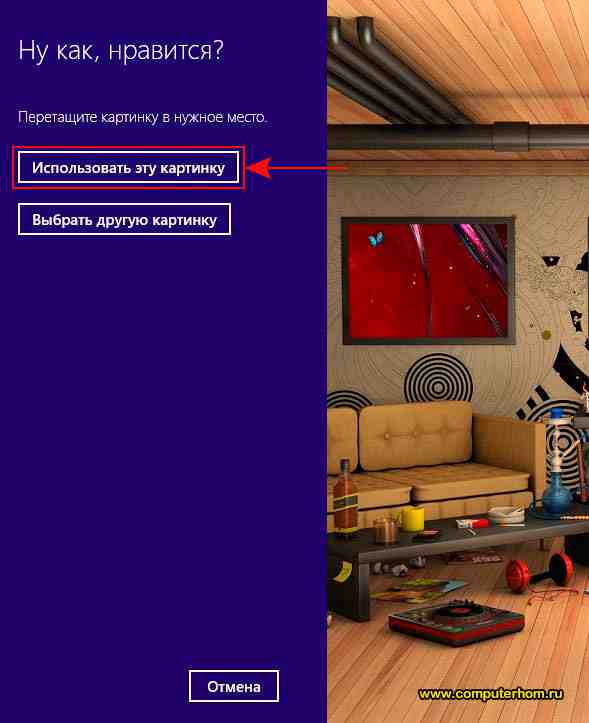
Когда вы нажмете на кнопку «Использовать эту картинку», на вашем компьютере откроется этап создания графического пароля учетной записи windows 8.1.
Этап установки графического пароля в windows 8.1 состоит из трех шагов.
Первый шаг – наводим курсор мыши на нужный нам предмет, затем нажимаем и удерживаем левую кнопку мыши и обводим нужный нам предмет вокруг.
После того как вы обведете нужный вам предмет, вы перейдете ко второму шагу.
Второй шаг – здесь нам также нужно навести курсор мыши на другой нужный нам предмет, затем нажимаем и удерживаем левую кнопку мыши и обводим нужный нам предмет вокруг.
После того как вы обведете нужный вам предмет, вы перейдете к третьему заключительному шагу.
В третьем шаге нам нужно навести курсор мыши на еще один любой нужный нам предмет, затем нажать и удерживать левую кнопку мыши и обвести последний предмет.
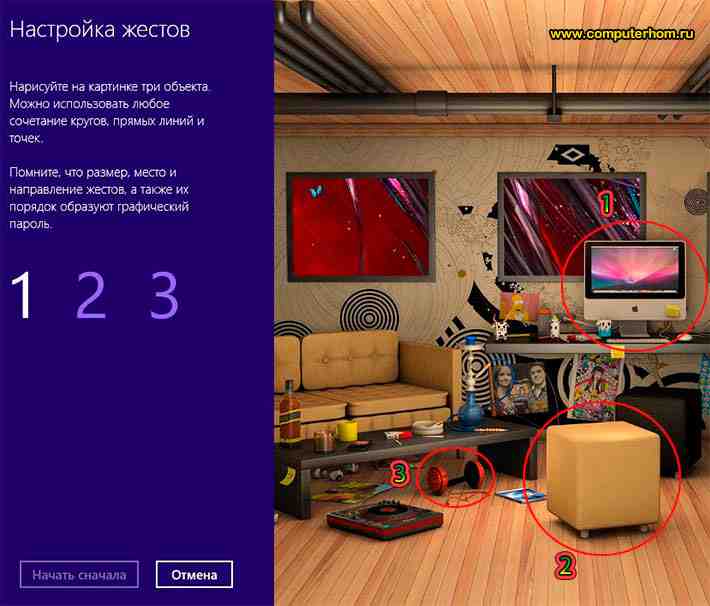
После того как вы завершите все три этапа, на вашем компьютере откроется страничка с поздравлением, о том, что пароль был успешно графический пароль вашей учетной записи был успешно создан.
Чтобы завершить выполненную нами работу и выйти с данных настроек, нам остается нажать на кнопку «Готово».
Вот таким вот способом создается графический пароль учетной записи windows 8.1.
Если вам нужно удалить графический пароль с компьютера, то вы можете просмотреть инструкцию, о том, как удалить графический пароль в windows 8.1.
На этом у меня все, всем пока, удачи! До новых встреч на сайте computerhom.ru.

Вы можете оставить комментарии от своего имени, через соц. сервисы