Здравствуйте уважаемый посетитель сайта! Если вы скачали игру с интернета имеющий формат rar, zip, то тогда вам сюда, в этом уроке я подробно и пошагово расскажу вам, как установить игру из архива. Урок простой и рассчитан на каждого начинающего пользователя персонального компьютера.
Чтобы установить игру из архива, на вашем компьютере или ноутбуке должна быть установлена программа WinRar.
С помощью данной программы, вы сможете разархивировать установочные файлы игры в локальный жесткий диск. После чего можно будет приступить к установке игры.
Если на вашем пк, не установлена программа «WinRar», то обязательно установите ее.
Если же данная программа у вас установлена, то вы можете приступить к изучению материала…
Открываем архив с игрой
Итак, на своем компьютере открываем папку, в которой лежит скачанная игра в формате rar или zip.
- Затем наводим курсор мыши на архив с игрой и один раз нажимаем левую кнопку мыши, после чего данный архив с игрой будет выделен.
- Теперь не отводя курсора мыши от архива, вам нужно один раз нажать правую кнопку мыши.
После чего раскроется контекстное меню, в котором вам нужно навести курсор мыши на пункт «Открыть с помощью» и в раскрывшемся дополнительном контекстном меню выбрать пункт «WinRAR arciver».
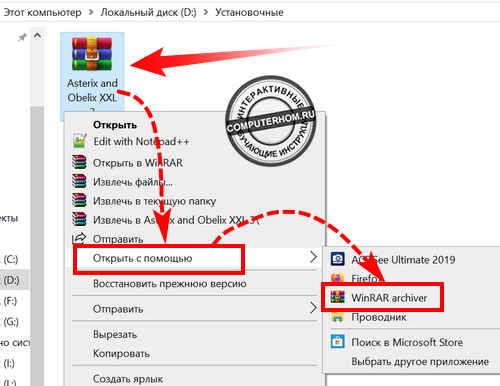
Когда вы выберите пункт «WinRAR arciver» данный архив с игрой будет открыт с помощью программы WinRAR.
Теперь мы сможем извлечь все необходимые файлы и начать установку нашей игры.
Распаковываем игровые файлы
Обратите внимание: перед началом извлечения файлов, вам нужно в локальном диске создать папку с названием вашей игры, так как установочные файлы мы будем извлекать в данную папку.
Я свою папку создал в локальном диске ( G ).
Итак, чтобы продолжить и распаковать установочные файлы вам нужно нажать комбинацию клавиш Ctrl + A.
После чего все установочные файлы игры будут выделены.
Теперь вам нужно навести курсор в любое выделенное место и один раз нажать правую кнопку мыши. Далее раскроется контекстное меню, в котором вам нужно выбрать пункт «Извлечь в указанную папку».

Когда вы выберите пункт «Извлечь в указанную папку», на вашем компьютере откроется окошко, в котором вам нужно будет указать папку, которую мы создали для извлечения установочных файлов.
Итак, в правой части программы WinRAR раскрываем локальный диск и выбираем папку, в которую будут извлечены установочные файлы.
После того как вы укажите путь для извлечения файлов вам останется нажать на кнопку «OK».
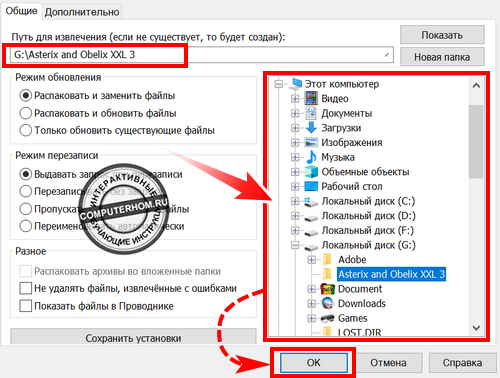
Когда вы нажмете на кнопку «OK», на вашем компьютере начнется процесс извлечения установочных файлов в выбранную вами папку.
В строке «Прошло времени», вы увидите, сколько времени длится данный процесс.
В строке «Примерно осталось», вы увидите, сколько времени осталось до конца завершения данного процесса.

Установка разархивированной игры
После того как на вашем компьютере завершится извлечения установочных файлов, вам нужно на своем компьютере открыть локальный диск в котором вы создали папку для извлечения установочных файлов.
Чтобы продолжить и установить разархивированную игру, вам нужно открыть паку и найти установочный файл «SETUP».
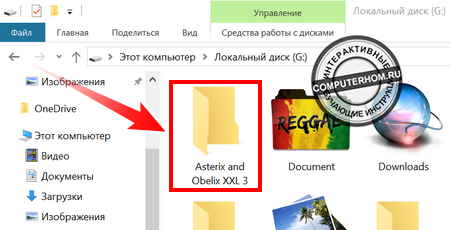
Итак, для запуска установки игры нам нужно запустить установочный файл «setup».
- Лучше всего установить игру от имени администратора, для этого наводим курсор мыши на файл «setup.exe» и один раз нажимаем правую кнопку мыши.
- В раскрывшемся меню нажимаем строчку «Запуск от имени администратора».
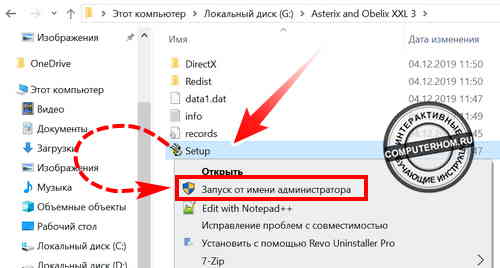
Когда вы запустите установочный файл «setup», на вашем компьютере откроется мастер установки вашей игры.
Чтобы продолжить и установить игру вам нужно нажать на кнопку «Далее».
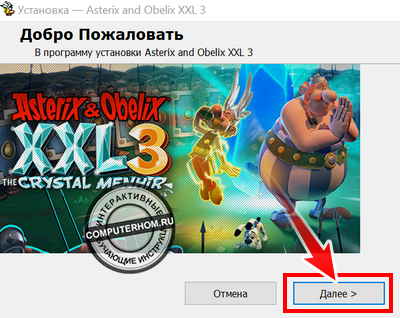
Когда вы нажмете на кнопку «Далее», на вашем компьютере откроется следующий шаг установки, в котором вам нужно указать путь установки данной игры.
Обратите внимание: игры ни в коем случае не устанавливайте в локальный диск « C », так как в локальном диске содержится система Windows.
Для примера путь установки игры должен выглядеть вот так G:\Games\Asterix and Obelix XXL 3 или D:\Games\Games\название вашей игры.
Все зависит от того какая буква присвоена к вашему локальному диску.
При установке игры, вам также будет предложено выбрать некоторые настройки, такие — как создание ярлыка на рабочем столе — создание игровой папки в меню и установка дополнительного программного обеспечения DrectX и microsoft visual c++
После того как вы произведете не обходимые настройки, вам останется нажать на кнопку «Установить» или «Install».

Когда вы нажмете на кнопку «Установить», на вашем компьютере начнется процесс установки игры.
Процесс установки игры может занять от нескольких минут и до нескольких часов.
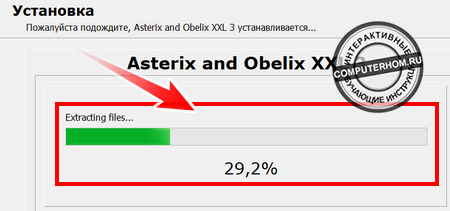
Установка DrectX
В некоторых играх, после установки игры запускается установка программного обеспечения, а в некоторых играх при установке данное «ПО» и вовсе не устанавливается.
Если у вас после установки появилось окошко DrectX, то установите его.
Установка «DirectX» — ставим галочку напротив строки «Я принимаю условия данного соглашения» и нажимаем на кнопку «Далее».
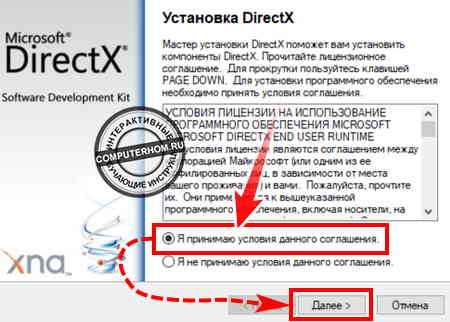
Когда вы нажмете на кнопку «Далее», на вашем компьютере начнется процесс проверки установленного DirectX, на вашем компьютере.
Если на вашем компьютере установлена последняя версия DirectX, то в специальном окошке вы увидите сообщение, о том, что на вашем компьютере используется последняя версия DirectX.
Если же на вашем компьютере не установлена или установлена старая версия DirectX, то на вашем компьютере начнется установка последней версии DirectX.
После того как закончится установка DirectX, вам останется нажать на кнопку «Готово».
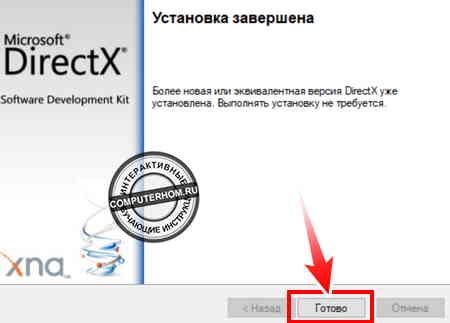
Установка microsoft visual c++
В редких случаях во время установки игры, вам возможно будет предложено установить пакет «microsoft visual c++».
- Если на вашем компьютере установлен данный пакет утилит, то устанавливать его вам не нужно.
- Если же microsoft visual c++ не установлен на вашем ПК, то обязательно установите.
Для установки microsoft visual ставим галочку напротив строки «Я принимаю условие лицензии» и жмем на кнопку «Установить».
- Если во время установки, появится окошко с ошибкой или попросит вас исправить версию.
То однозначно microsoft visual уже установлен на вашем ПК, вам нужно будет просто отменить установку.
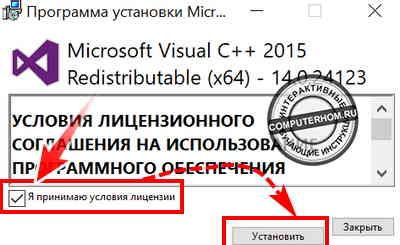
Заключительный шаг установки игры
После установки «DirectX» или «microsoft visual c++», на вашем компьютере откроется заключительный этап установки данной игры. Для завершения установки нажимаем на кнопку «Завершить» или «Готово».
Вот таким вот простым способом устанавливаются игры имеющий формат rar или zip.
На этом у меня все, всем пока, приятной вам игры! До новых встреч на сайте computerhom.ru.
Также вас может заинтересовать:
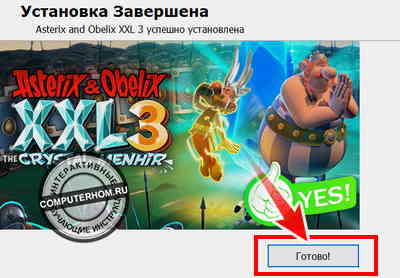


Вы можете оставить комментарии от своего имени, через соц. сервисы