Краткая инструкция
В этой инструкции, я расскажу — как настроить графику в гта 5 на слабом — среднем и мощном компьютере.
Итак, чтобы настроить графику в гта 5, вам нужно выполнить следующую инструкцию:
1. На своем пк, запустите игру. Находясь в игре войдите в главное меню нажав клавишу «Enter».
Затем в меню игры, нажимаем английскую клавишу «E», до тех пор пока вы не перейдете к пункту «Настройки». Чтобы активировать пункт настроек, жмем клавишу «Enter».
2. В разделе настройки в левой части перейдите к пункту «Графика», и нажмите на клавишу «Enter».
3. После всех выполненных действий откроется раздел по настройки графики.
В настройках графики, вы сможете изменить разрешение экрана, улучшить графику — настроить графику для слабых средних и мощных компьютеров.
4. После того, как вы в данном разделе настроили графику, вам нужно сохранить настройку.
Чтобы сохранить графические настройки, нажимаем клавишу «Пробел», также у вас может появиться окошко с подтверждением на перезагрузку гта 5, в этом случае жмем клавишу «Enter».
Подробная инструкция
Меню настройка графики
Чтобы настроить графику в GTA 5, вам нужно выполнить следующую инструкцию:
1. Находясь в игре, войдите в главное меню игры нажав клавишу «Enter».
В меню игры нам нужно перейти к пункту «Настройки», и нажать клавишу «Enter».

1.2 В разделе настройки, вам нужно перейти к пункту «Графика», активировать его нажав клавишу «Enter».

2. После всех выполненных действий, мы можем изменить и настроить графику в гта 5.
Настройка графики для слабого компьютера
Сейчас я расскажу какие графические настройки изменить для слабого компьютера.
1. Итак, приступим к ознакомлению:
- Игнорировать предложенные ограничения — ставим значение «Вкл».
- Версия DirectX — данный пункт можно не трогать, игра сама выставит поддерживаемый DirectX вашей видеокарты.
- Разрешение экрана — чем выше разрешение у игры, тем качественнее качество графики. Для слабых компьютеров желательно выставить разрешение в «1280 х 720», так как разрешение экрана влияет на производительность игры в два раза. Если у вашего монитора разрешение экрана меньше, то ставим разрешение экрана по меньше.
- Формат — в этом пункте ставим «Автоматически».
- Частота обновление экрана — по умолчанию игра должна поставить на 60Hz в зависимости от вашего монитора.
- Монитор вывода — оставляем как есть — «1».
- Сглаживание FXAA — ставим на «Вкл.».
- Сглаживание «MSAA» — ставим на значение «Выкл.».
- Верт. синхронизация — ставим значение «Вкл.».

- Населенность города — этот пункт можно поставить на максимум.
- Разновидность населения — этот пункт влияет на объем видео памяти вашей видеокарты, если у вас ее мало то снижаем данный пункт на минимум.
- Фокусировочная шкала — этот пункт можно заполнить на максимум.
- Качество текстур — этот параметр обязательно ставим в положение «Стандарт». Данный пункт очень много потребляеет видеопамяти.
- Пункт качество шейдеров — здесь ставим значение «Высокая».
- Качество теней — этот пункт также можно задействовать в значение «Высокая».
- Качество отражений — здесь также выставляем значение «Высокая».
- MSAA для отражений — ставим значение «Выкл.»
- Также ставим значение «Высокая» в пунктах — «Качество воды», «Качество частиц», «Качество травы».
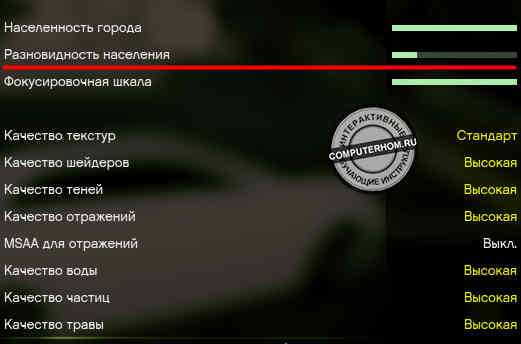
- Мягкие тени — ставим на значение «Мягко».
- Настройки спец эффектов — выставляем значение на «Стандарт».
- Анизотропная фильтрация — в этом пункте ставим значение на «X16» — этот пункт отвечает за качество отображение дорог. Если поставить данный пункт в меньшее значение или вовсе выключить, то все в игре будет смазано.
- Затенение АО, в этом пункте выставляем значение «Выкл.».
- Тесселяция, в этом пункте выставляем значение «Выкл.».
2. После того, как вы внесете изменение графики в игру, нам нужно ее сохранить, для этого нажимаем клавишу «Пробел».

3. После того, как вы нажмете клавишу применить (пробел), на вашем компьютере откроется меню с сообщением, о перезагрузки игры, так как настройки игры без перезагрузки не применятся.
Чтобы продолжить и сохранить графику нажимаем на клавишу «Enter», тем самым игра автоматически закроется, и вам нужно будет загрузить игру заново.

Дополнительные настройки изображения
3. Еще один очень важный пункт графических настроек в гта 5 — очень сильно влияет на производительность компьютера.
Чтобы настроить дополнительные настройки в GTA 5, вам нужно находясь в игре нажать клавишу «Esc».
3.1 В главном меню игры выбрать вкладку «Настройки» и перейти к пункту «Дополнительные настройки изображения».

3.2 В разделе дополнительные настройки изображения вам выставить следующие значения:
Ставим значение «Выкл.» для всех строчек:
- Длинные тени.
- Тени высокого разрешения.
- Подгрузка более детализированных текстур во время полета.
- Увеличенное расстояние подгрузки более детализированных объектов.
- Масштаб разрешения изображений.
После того, как вы установите для каждого параметра значение выключить, нажмите клавишу применить «Пробел».
На этом настройка графики для слабых компьютеров полностью настроена.

Настройка графики для среднего компьютера
Графические настройки для средних компьютеров с видеокартой не менее 2 гигабайт и не менее 4 гигабайт оперативной памяти.
Итак, приступим к ознакомлению графических настроек…
1. Чтобы настроить графику, войдите в главное меню игры нажав клавишу «Esc».
В главном меню перейдите ко вкладке «Настройки» и выберите пункт «Графика».
2. В разделе графика выставляем следующие графические настройки:
- Игнорировать предложенные ограничения — в этой строчке оставляем значение как есть.
- Версия DirectX — этот пункт также не трогаем оставляем, как есть на вашем компьютере.
- Разрешение экрана — если у вас монитор Ful HD то поставьте разрешение экрана на 1920 x 1080. Если же у вашего монитора меньше разрешение экрана, то поставьте родное разрешение экрана.
- Формат — этот пункт нужен для определения формата вашего монитора, поэтому оставляем на «Автоматически».
- Частота обновление экрана — если у вас игровой монитор, то поставьте частоту обновления экрана на большую чем 60 герц.
- Монитор вывода — этот пункт не трогаем.
- Сглаживание FXAA — в этом пункте обязательно ставим на «Вкл.»
- Сглаживание MSAA — эту функцию отключаем — ставим значение «Выкл.».
- Верт. синхронизация — эта опция позволяет выставить частоту кадров в игре — ставим на значение «Вкл.».
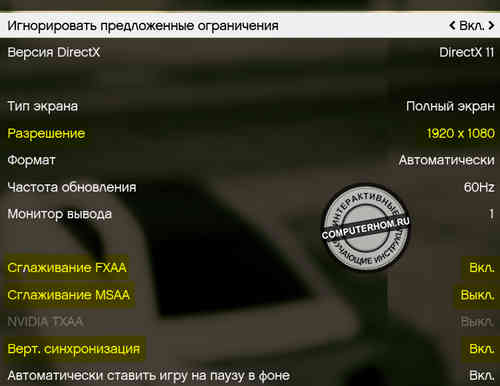
- Населенность города — эту шкалу можно выставить в максимум.
- Разновидность населения — этот пункт требовательный к видео памяти, поэтому его желательно снизить чуть ниже середины, тем самым освободится видеопамять.
- Фокусировочная шкала — эту шкалу устанавливаем в максимальное значение.
- Качество текстур — эта опция очень много потребляет видеопамяти. Если ваша видеокарта имеет более 2 гигабайт, то ставим значение на «Высокая».
- Качество шейдеров — эта опция влияет на отрисовку графики, ставим значение «Оч. Выс.».
- Пункт качество теней — здесь ставим значение на «Высокая».
- Качество отражений — для среднего компьютера можно поставить значение «Оч. Выс.».
- MSAA для отражений — выставляем значение на «Выкл.».
- Также ставим значение «Высокая» в пунктах «Качество воды», «Качество частиц», «Качество травы».
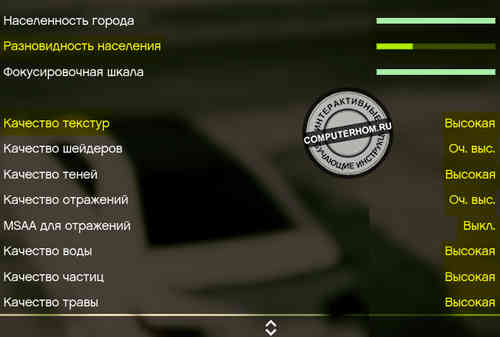
- Мягкие тени, в этом пункте ставим значение «Мягко».
- Настройки спец эффектов выставляем значение на «Высокая».
- Анизотропная фильтрация в этом пункте ставим значение на «X16» — этот пункт отвечает за фильтрацию графики. Если отключить ее, то дороги и другие объекты будут мыльными.
- И последние пункты, в которых нужно поставить значение на «Высокая» — «Затенение АО» и «Тесселяция».

3. После настройки графических настроек, производим сохранения нажав на клавишу «Пробел».
Когда, вы нажмете на «Пробел», на вашем экране откроется меню с сообщением о перезагрузки игры. Обязательно перезагружаем игру, иначе игровые настройки не будут применены.
- Жмем клавишу «Enter», после чего гта полностью закроется на вашем компьютере, и вам нужно будет повторно загрузить игру.

Дополнительные настройки изображения
4. После того, как вы загрузили игру заново, перейдите в главное меню игры нажав клавишу «Esc». В меню выберите вкладку «Настройки», затем перейдите к пункту «Дополнительные настройки изображения».

4.1 В разделе «Дополнительные настройки изображения», вам нужно отключить все пункты в данном меню, так как эти настройки очень сильно влияют на производительность вашего компьютера, и могут замедлить игру.
5. После того, как вы отключили все опции, нажимаем клавишу применить клавиша «Пробел».
На этом настройка графики для средних компьютеров полностью настроена.

Настройка графики на мощном компьютере
Графические настройки для мощных компьютеров с видеокартой не менее 3 гигабайт видео памяти на частоте 1500 МГц. Процессор с четырьмя ядрами.
Итак, чтобы выставить правильные графические настройки, выполняем следующие действия:
1. Находясь в игре нажимаем клавишу «Esc», в игровом меню переходим выбираем пункт «Настройки». Затем в разделе настроек выбираем пункт «Графика».
2. После всех действий выставляем следующие графические настройки:
- Игнорировать предложенные ограничения — этот пункт трогаем оставляем как есть.
- Версия DirectX — этот пункт тоже не трогаем, игра сама подберет поддерживающий DirectX.
- Разрешение экрана — в этом пункте ставим разрешение экрана в 1920 х 1080. Обратите внимание: если у вас хороший монитор с разрешением в 2560 х 1440, то поставьте данное разрешение — графика очень красивой становится.
- Формат — в этом пункте ставим значение «Автоматически».
- Частота обновление экрана — если у вас игровой монитор, то поставьте частоту экрана в более чем 120Hz — 144Hz.
- Монитор вывода оставляем как есть — «1».
- Сглаживание FXAA — ставим значение «Вкл.».
- Сглаживание MSAA — в этом пункте ставим значение «Выкл».
- Верт. синхронизация — здесь ставим значение «Вкл.», тем самым игры будет стабильно выдавать 60 FPS.

- Ставим шкалу до максимума в пунктах — «Населенность города», «Разновидность населения», «Фокусировочная шкала».
- Качество текстур — «Оч. выс.».
- Пункт качество шейдеров — «Высокая».
- Качество теней — «Высокая».
- Качество отражений — «Оч. выс.».
- MSAA для отражений — «Выкл.».
- Также ставим значение «Высокая» в пунктах «Качество воды», «Качество частиц».
- Качество травы — «Стандарт».
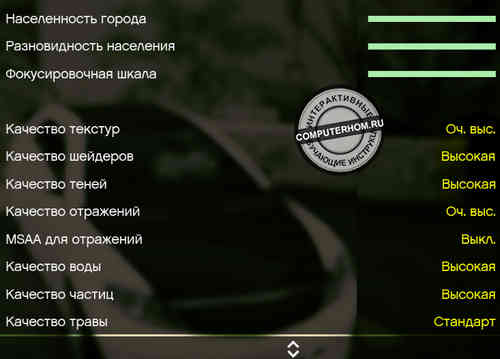
- Мягкие тени — поставьте значение в «Мягко».
- Настройки спец эффектов — «Оч. Высоко».
- Степень размытия в движение — вообще убираем в ноль.
- Эффект глубины резкости — «Вкл.».
- Анизотропная фильтрация — «Х16».
- Затенение АО и Тесселяция — в этих пунктах ставим значение на «Высокая».

3. После того, как вы изменили игровые настройки, нажимаем клавишу «Пробел».
Далее игра предложит вам перезапустить игру, обязательно нажимаем клавишу «Enter», после чего игра полностью закроется на вашем компьютере.
После всех действий, запускаем игру заново.

Дополнительные настройки изображения
4. После всех действий мы настроем дополнительную графику в игре.
Итак, находясь в игре перейдите в главное меню игры нажав клавишу «Esc».
В меню игры выберите вкладку «Настройки» и перейдите к пункту «Дополнительные настройки изображения».

4.1 В дополнительных настройках изображения вам нужно выполнить следующие действие:
Ставим значение «Вкл.» в следующих пунктах:
- Длинные тени.
- Тени высокого разрешения.
В остальных пунктах ставим значение «Выкл.».
Чтобы сохранить выставленные настройки, нажимаем клавишу «Пробел».
5. На этом настройка графики для мощных компьютеров полностью завершена.

Вы можете оставить комментарии от своего имени, через соц. сервисы