Здравствуйте уважаемый посетитель! Если вы играете в игру pc building simulator и столкнулись с заданием, где вам нужно заменить материнскую плату, а у вас возникли трудности по замене материнской платы, то вы можете ознакомиться с инструкцией, в которой я расскажу вам как заменить материнскую плату в pc building simulator.
Задание надо заменить: Материнская плата, чтобы выполнить задание в игре, вам нужно будет снять крышку, снять – видеокарту, куллер, процессор, оперативную память, отсоединить питание от материнской платы, и отсоединить кабель питания от жесткого диска, после чего можно произвести замену материнской платы, давайте рассмотрим все более подробно.
И так начнем первое нажимаем на кнопку «2 удалить», затем нажимаем левую кнопку мыши по баковой крышке корпуса, затем нам нужно будет открутить болты с боковой крышке.

Второе, пока мы будем снимать все запчасти с материнской платы, смотрите чтобы кнопка «2 удалить», была всегда активной.
После того как вы сняли боковую крышку, снимаем видеокарту.
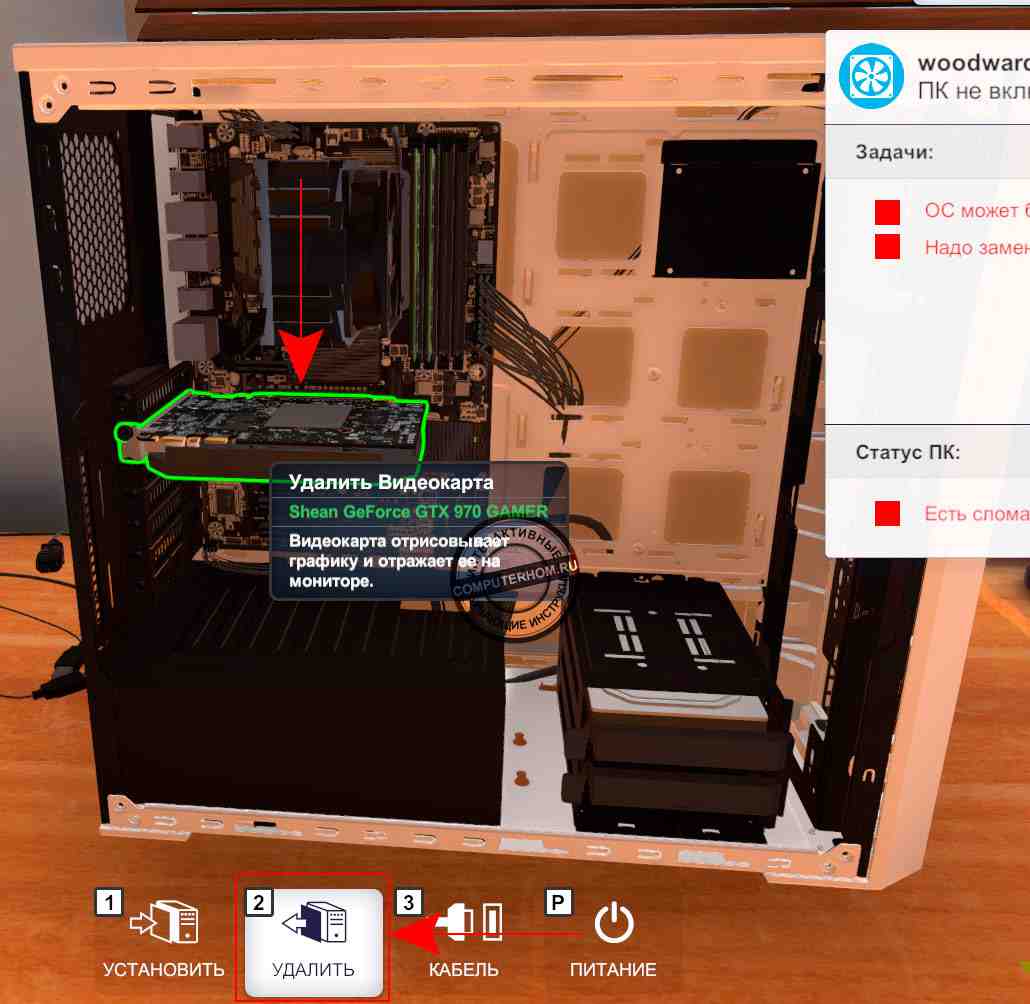
Далее нам нужно будет отсоединить кабель, подключенный к материнской платы от блока питания.
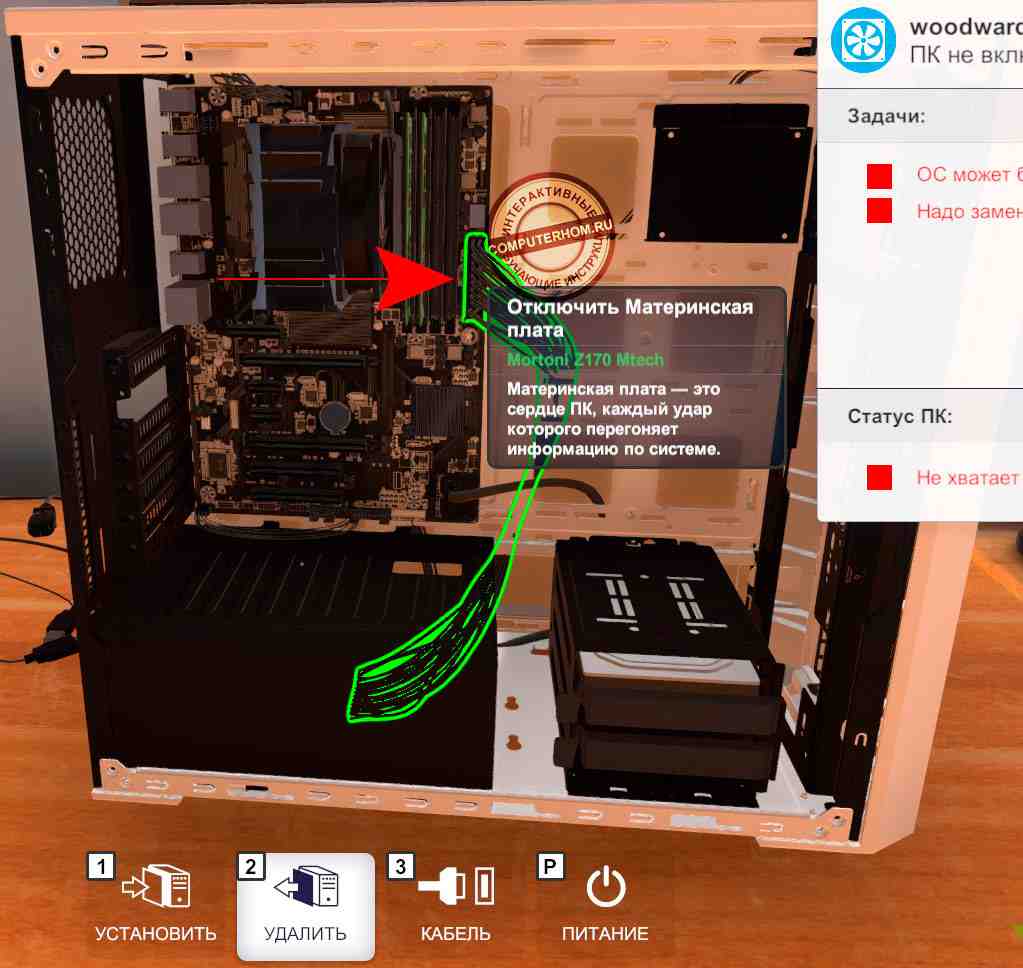
Следующим шагом нам нужно открыть все фиксаторы, в которых установлены слоты оперативной памяти, после того как вы открыли фиксаторы снимаем оперативную память.
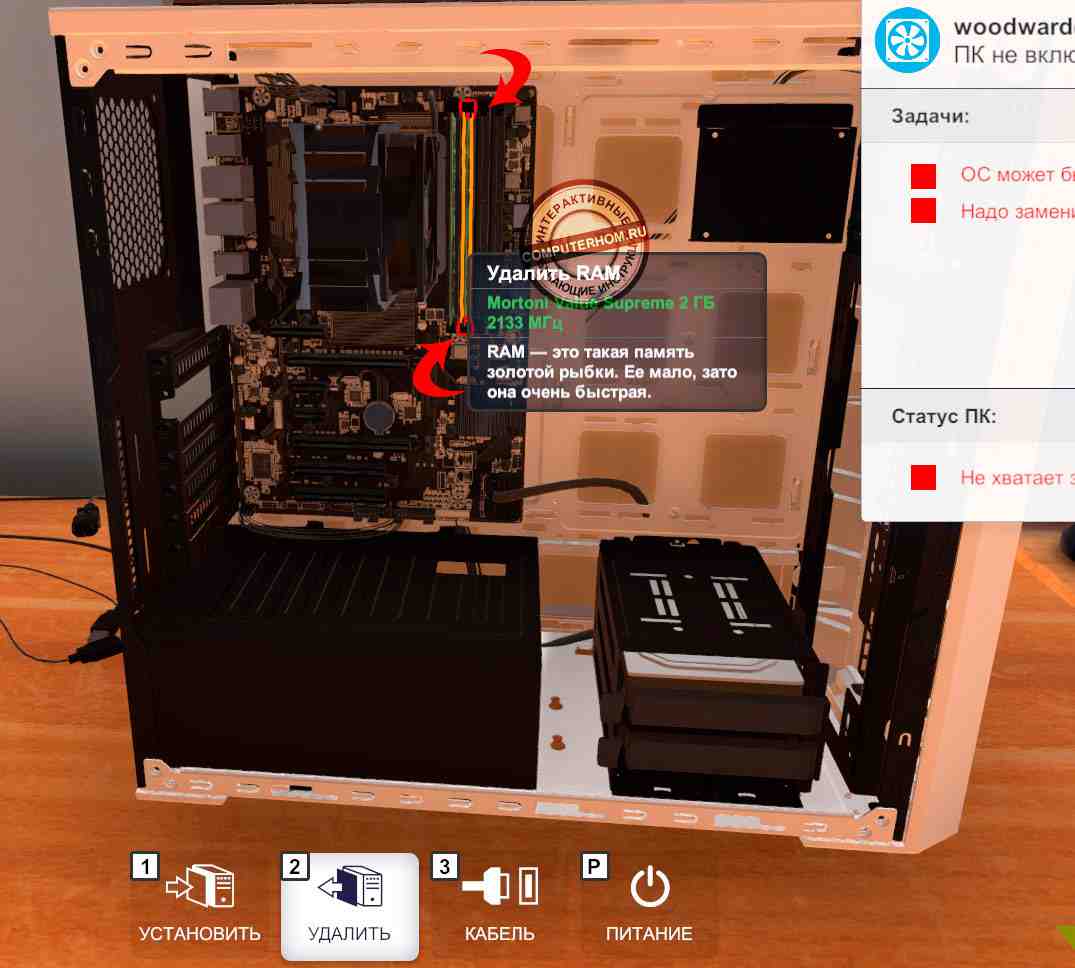
После того как вы сняли оперативку отсоединяем кабель от жесткого диска, который подключен к гнезду материнской платы.
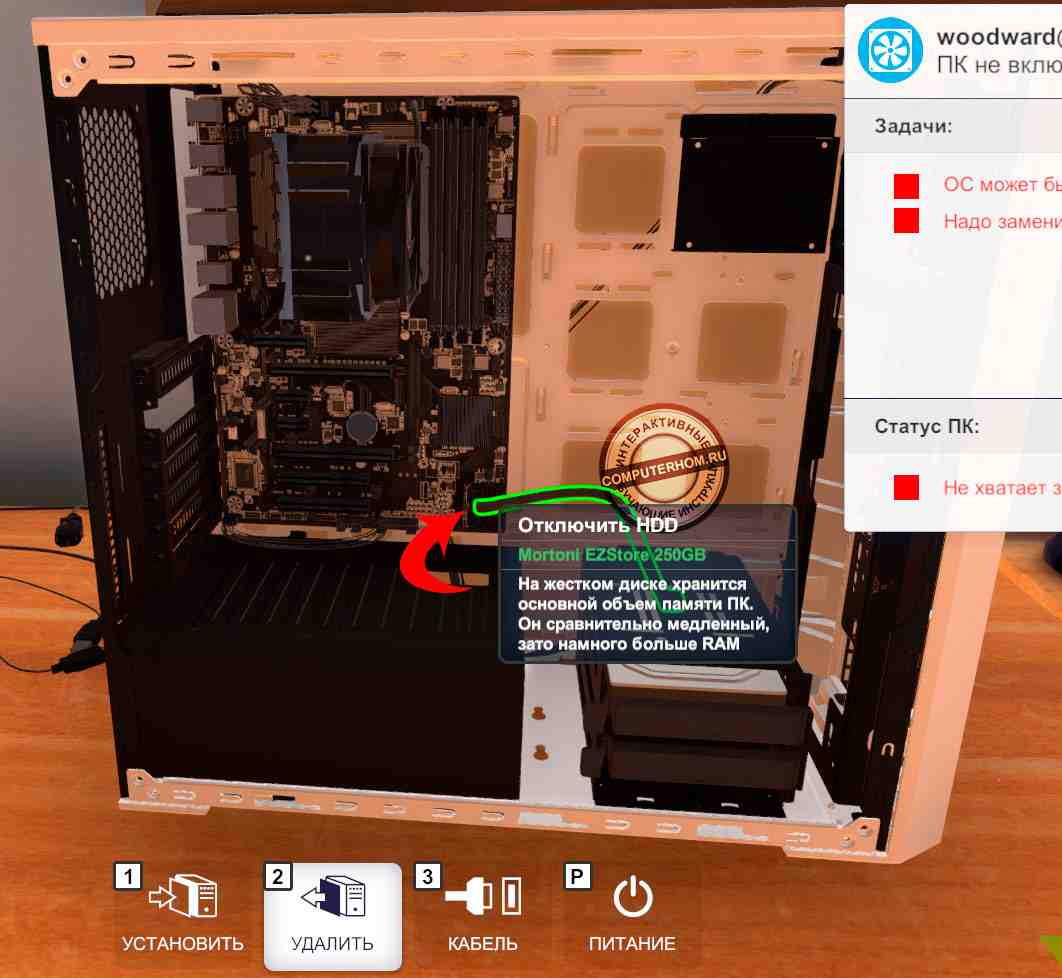
Следующим шагом у нас будет куллер с процессором, для начала отключаем кабель питания куллера от материнской платы.
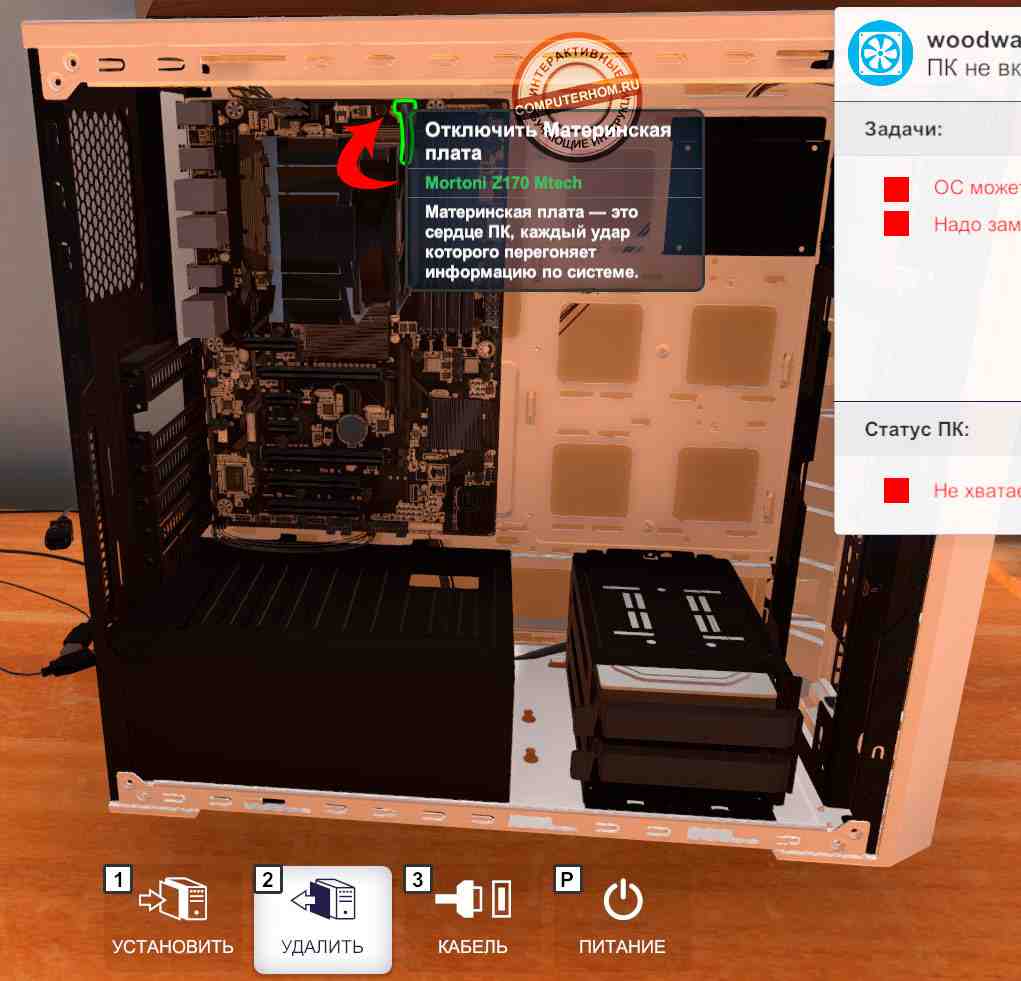
Затем сразу же отсоединим кабель питания материнской платы который идет от блока питания.
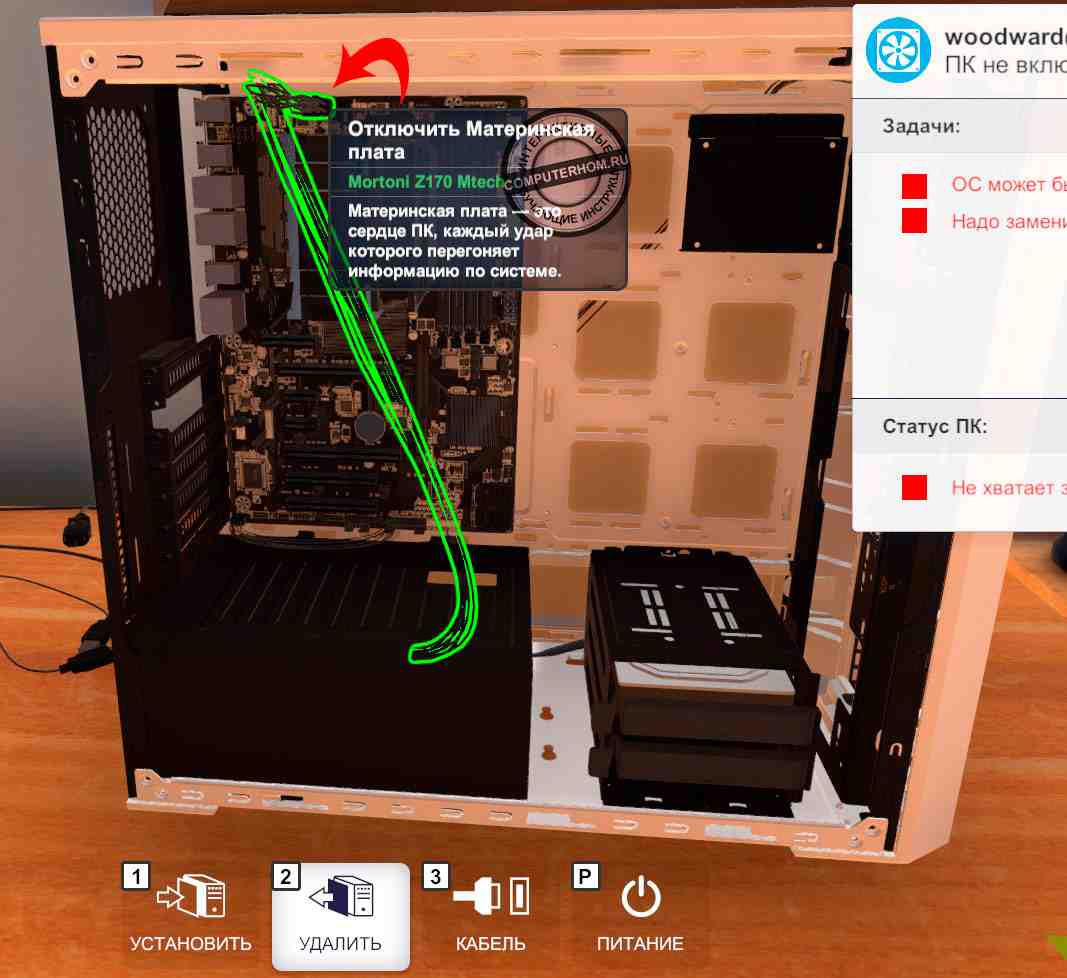
После чего мы можем снять куллер от материнской платы.
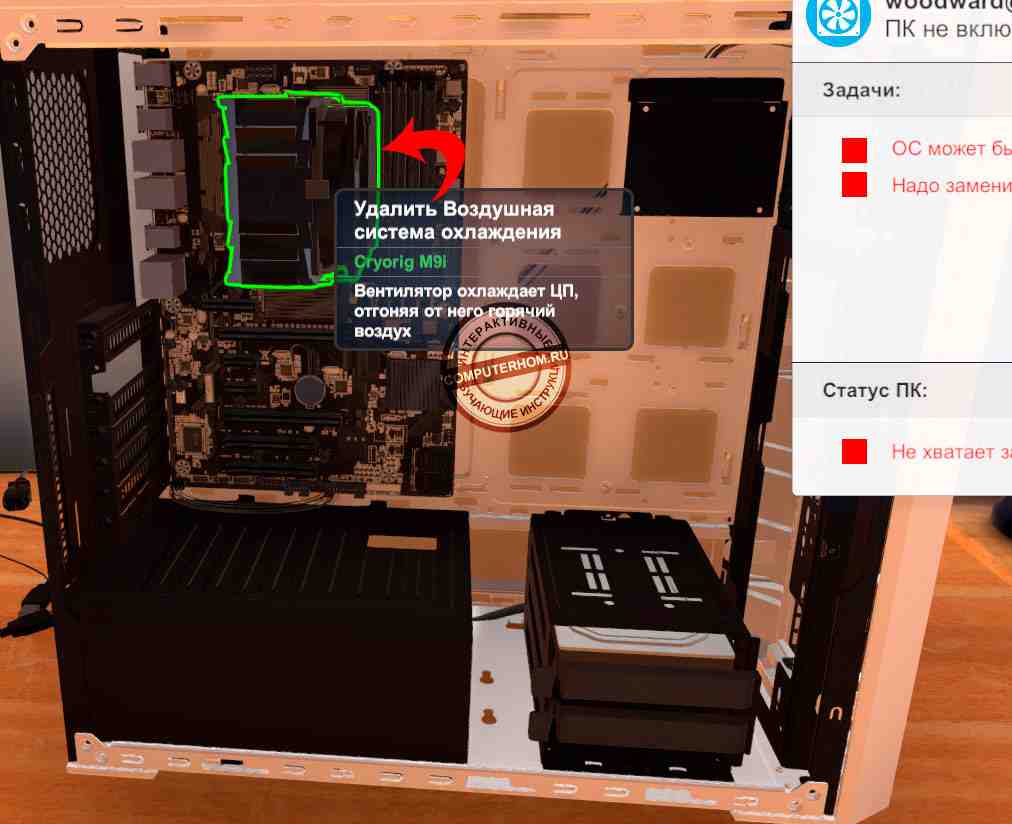
После того как вы сняли куллер нам нужно открыть щиток, который держит процессор, после того как вы откроете щиток, нам нужно будет вытащить процессор.
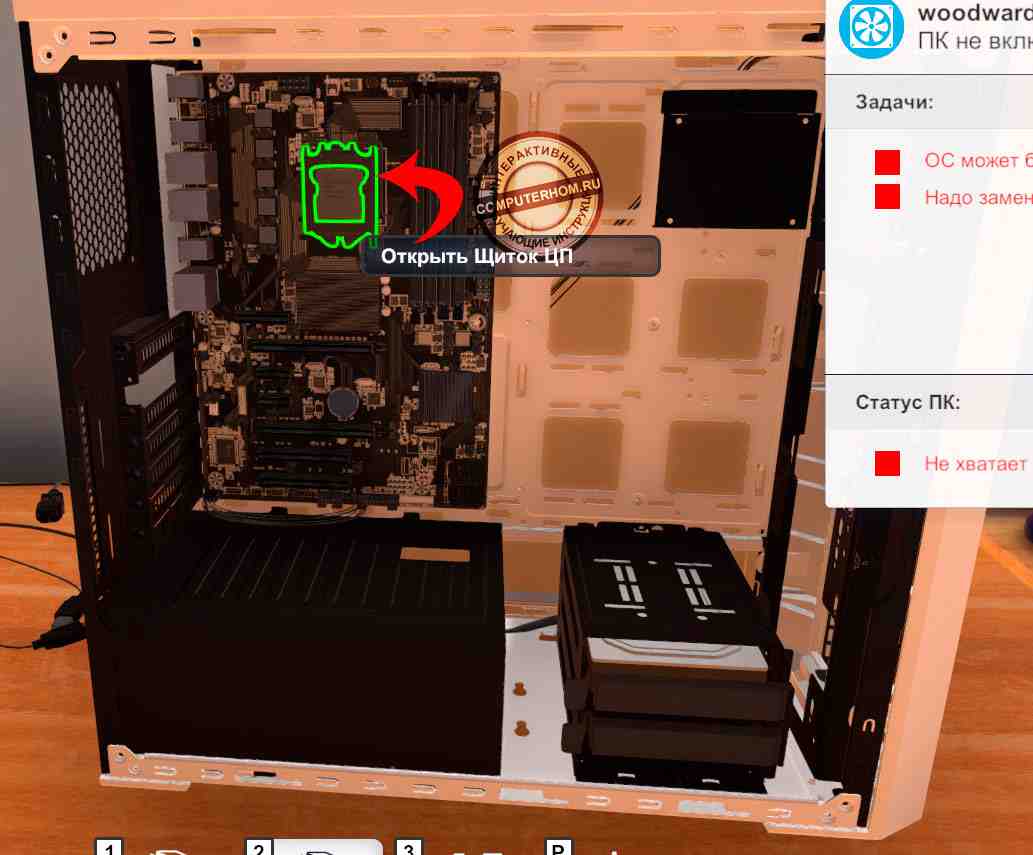
Теперь нам остается отсоединить кабель от материнской платы, который идет с корпуса.
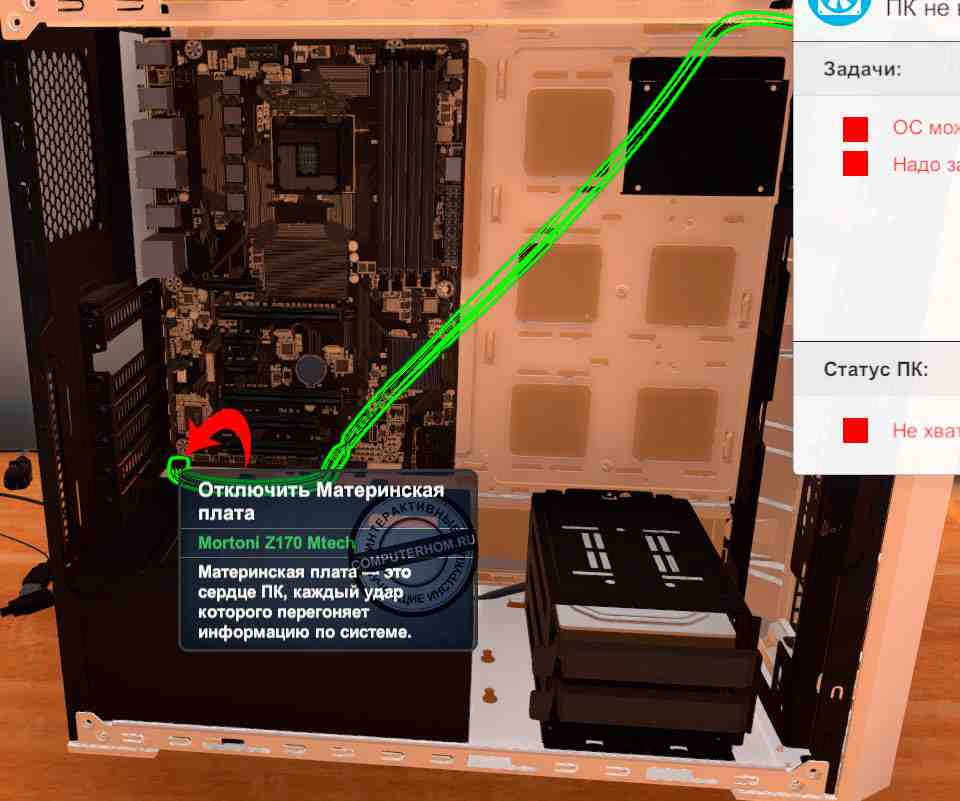
После того как вы вытащите все компьютерные комплектующие и отсоедините все кабеля, мы можем вытащить материнскую плату.
Обратите внимание: так как нам нужно заменить материнскую плату, то при наведение на материнскую плату посмотрите название модели данной материнской платы, так как нам нужно будет купить данную материнскую плату.
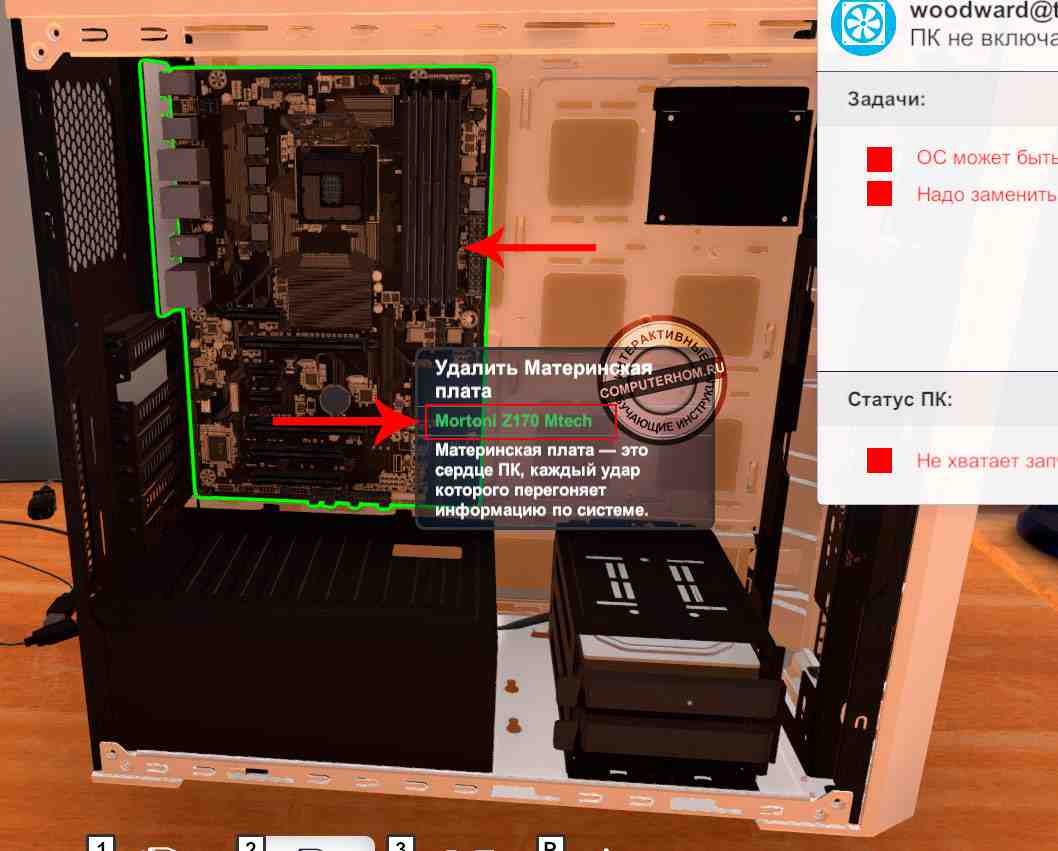
После того как материнская плата станет активной, нам нужно будет открутить все болты, которые держат материнскую плату.
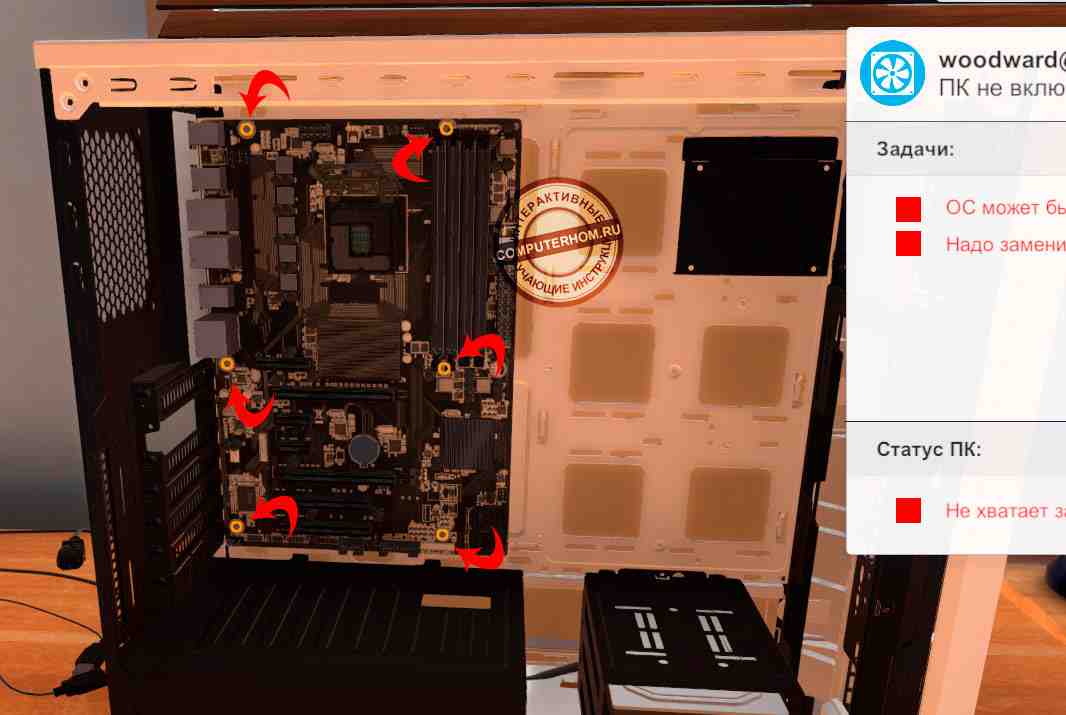
После снятия материнской платы, откручиваем все болты с корпуса системного блока.
После чего наш корпус будет готов к замене на новую материнскую плату, но прежде чем ее поставить нам нужно ее купить, для этого идем к нашему рабочему компьютеру, если у вас уже куплена материнская плата, то чуть ниже смотрите – как установить материнскую плату в pc building simulator.
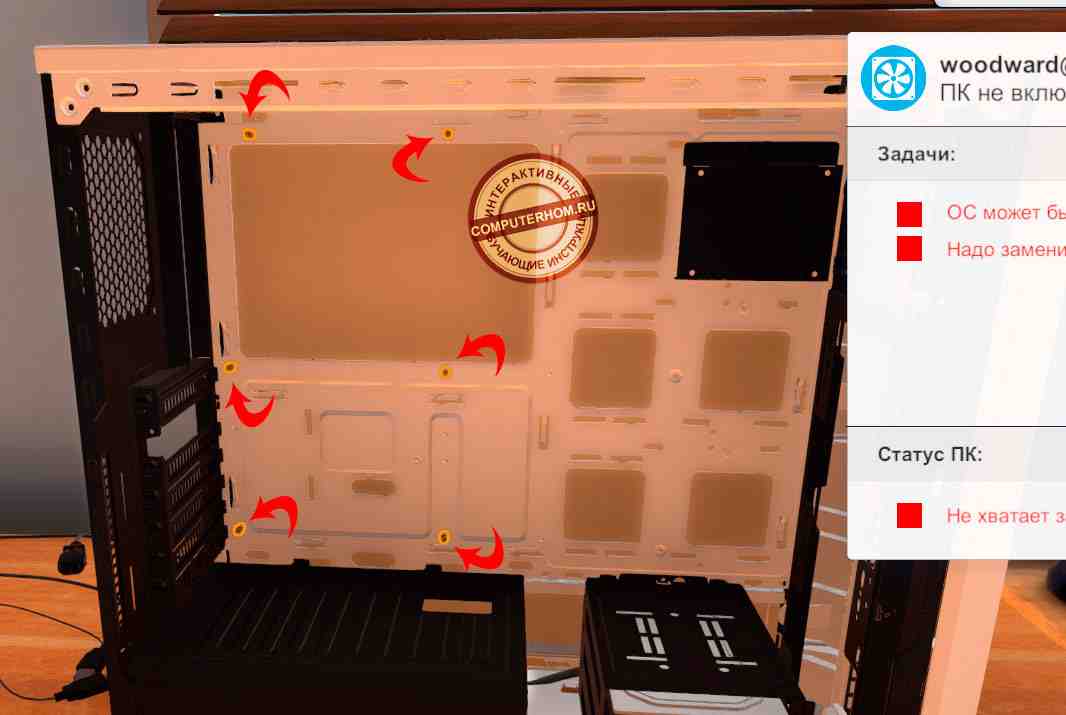
После того как вы воспользовались своим офисным компьютером, нам нужно будет запустить ярлык «Магазин», затем в открывшемся магазине открыть раздел «материнские платы».
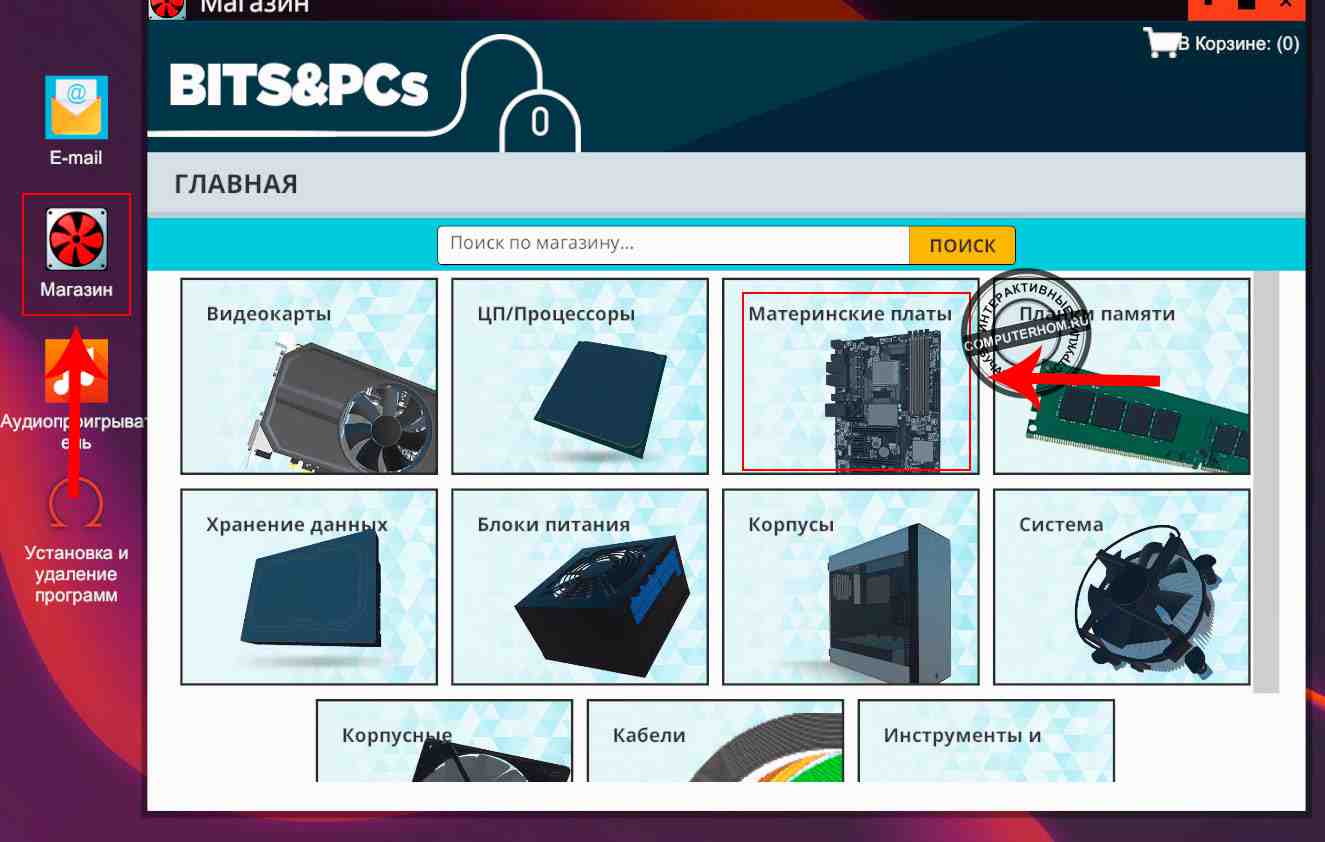
Далее нам нужно будет купить ту модель материнской платы, которая была установлена на том компьютере в котором мы сняли материнскую плату, в моем случае эта модель материнской платы «Mortoni Z170 Mtech», чтобы купить данную плату, нажимаем на кнопку «Добавить в корзину», после того как вы добавить товар в корзину, нам нужно оформить покупку товара, для этого переходим в «Корзину».
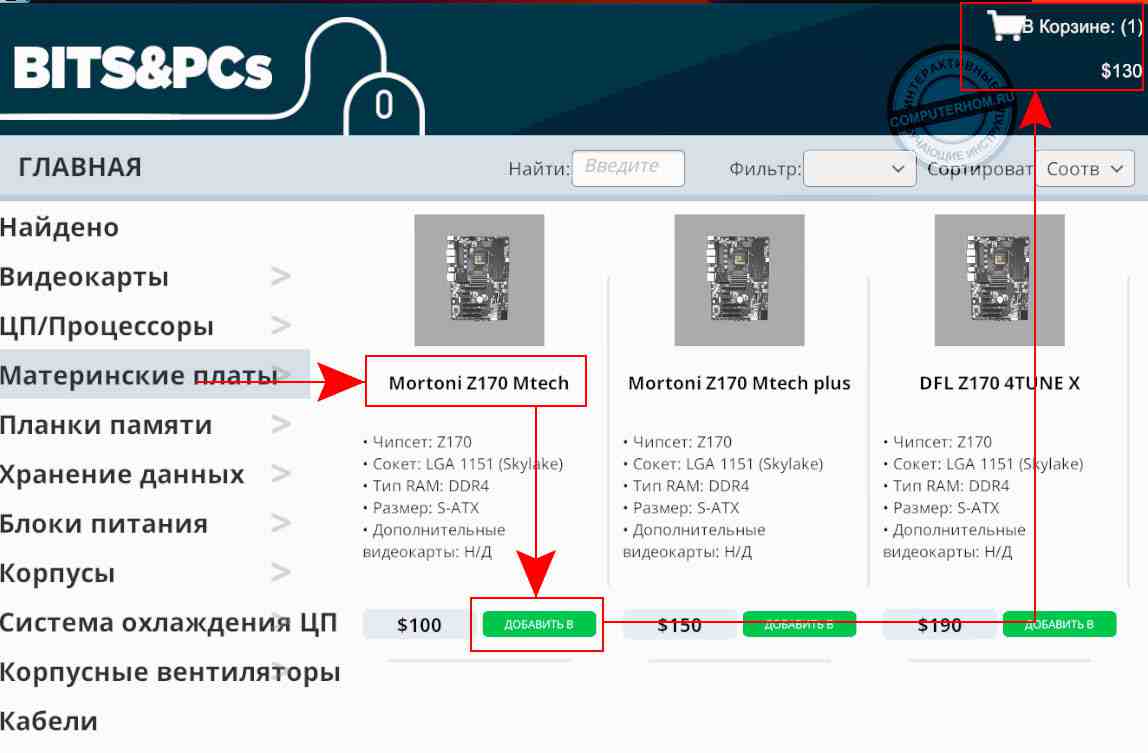
В оформлении товара выбираем пункт «Доставка на следующий день. ($30)» и нажимаем на кнопку «Купить».
После оформления покупки товара, нам нужно будет завершить рабочий день, для этого выходим в коридор и выходим из офиса, и приступаем к рабочему дню на следующий день.
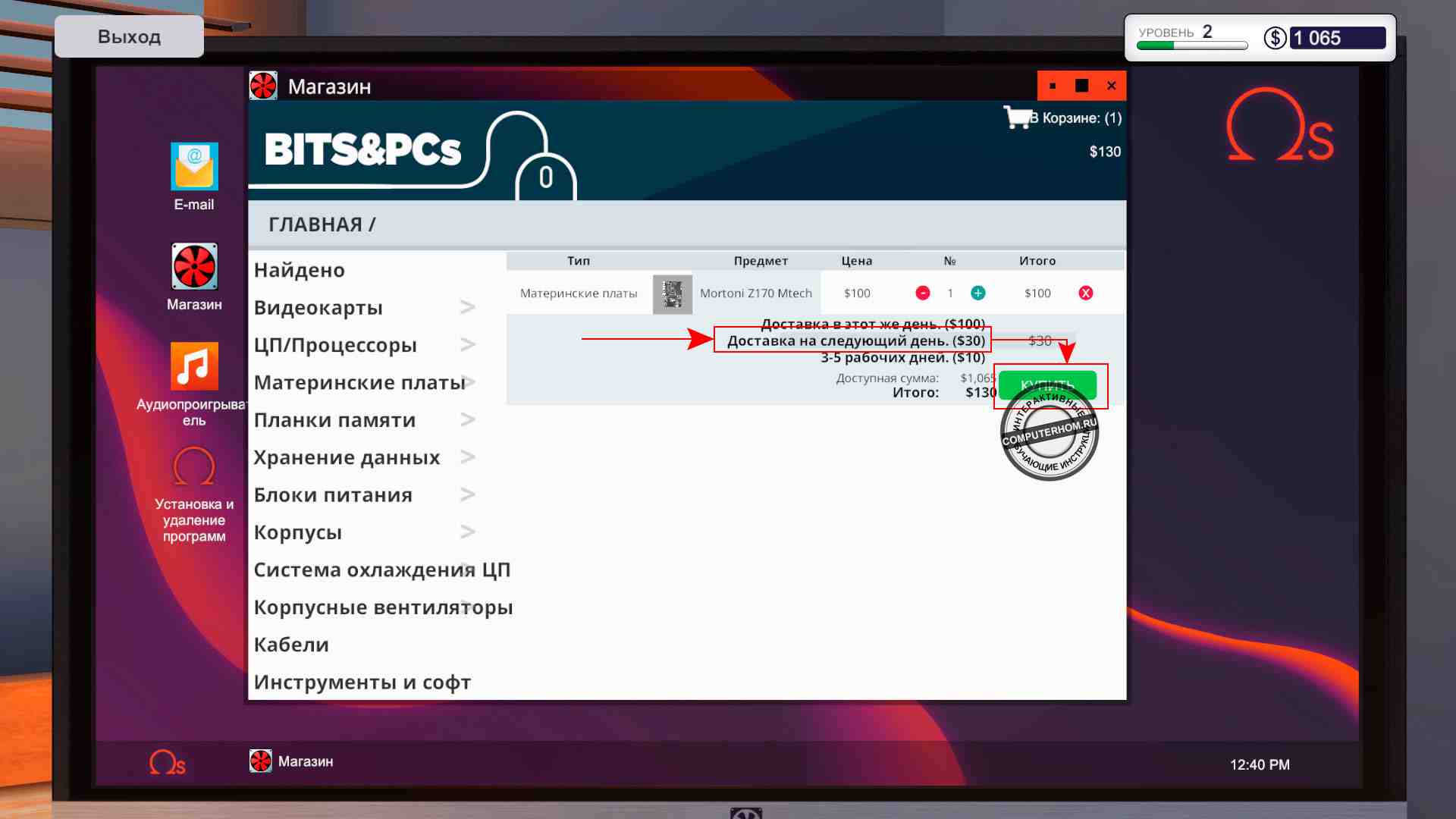
На следующий день в коридоре вашего офиса будет лежать посылка с материнской платы, открываем посылку и приступаем к установке материнской платы.
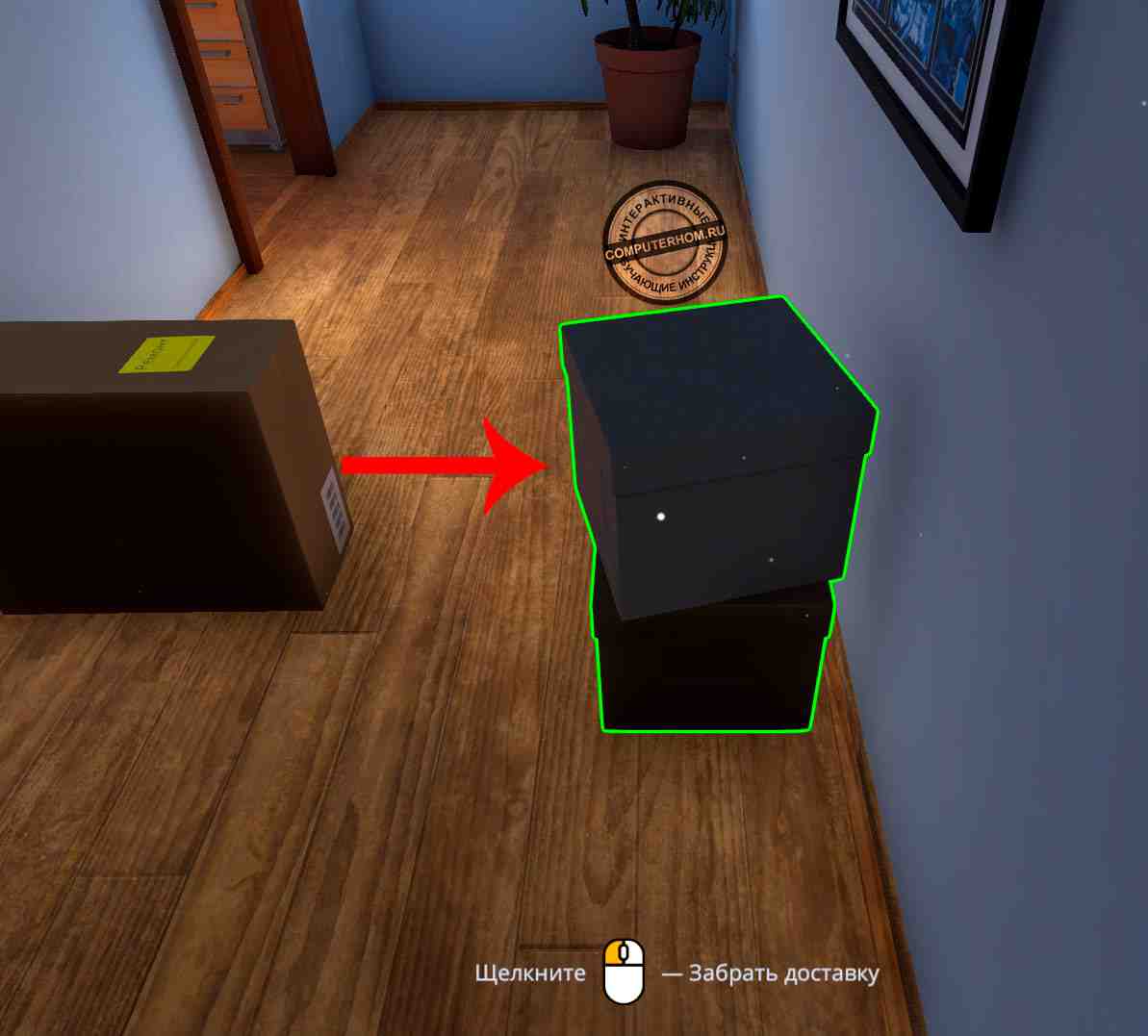
После того как мы получили новую материнскую плату приступим к установке, для этого подходим к нашему системному блоку и нажимаем на кнопку «1 установить».
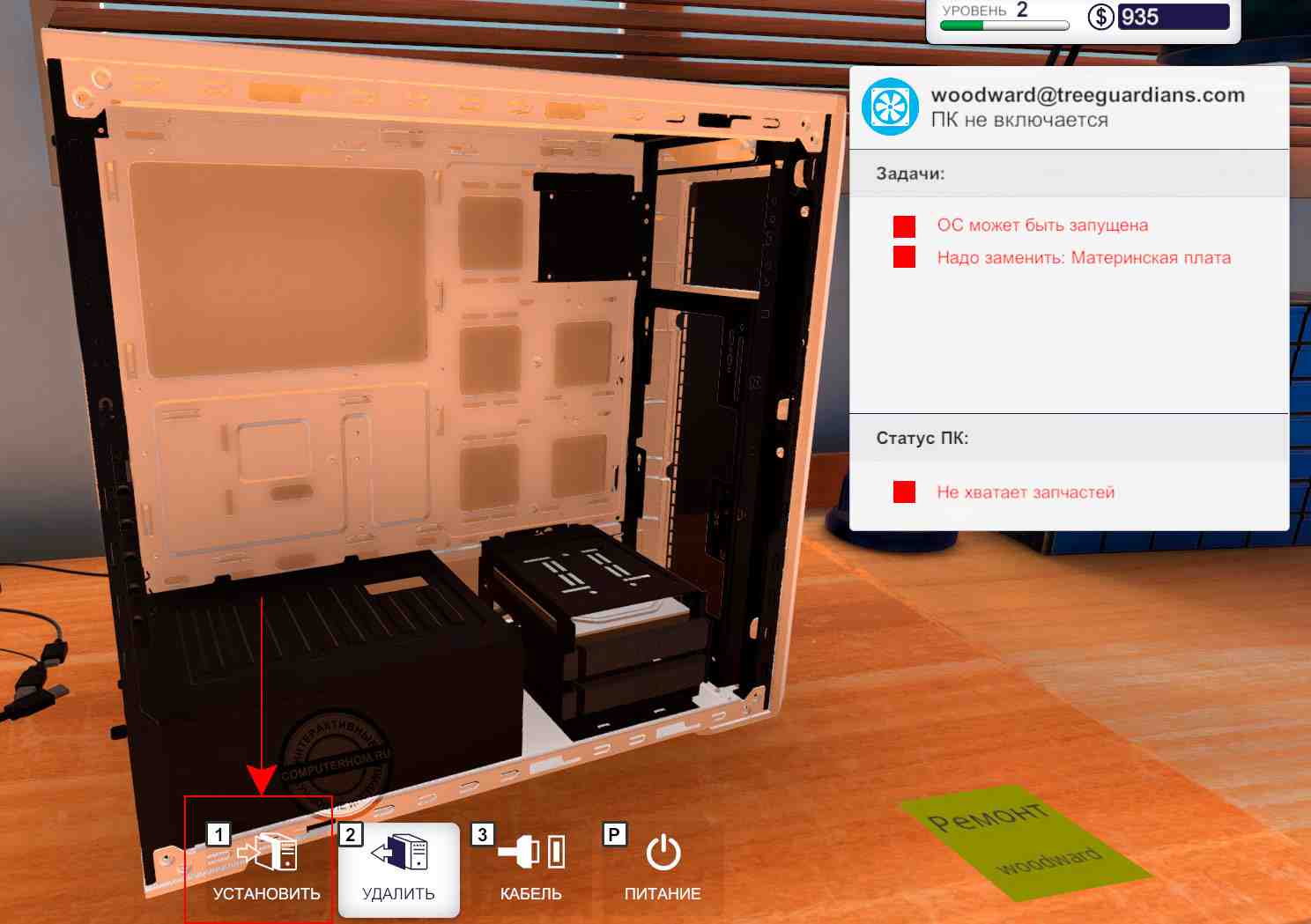
После чего у вас откроется меню инвентаря, где нам нужно будет выбрать пункт «Материнские платы» и выбрать новую купленную материнскую плату.
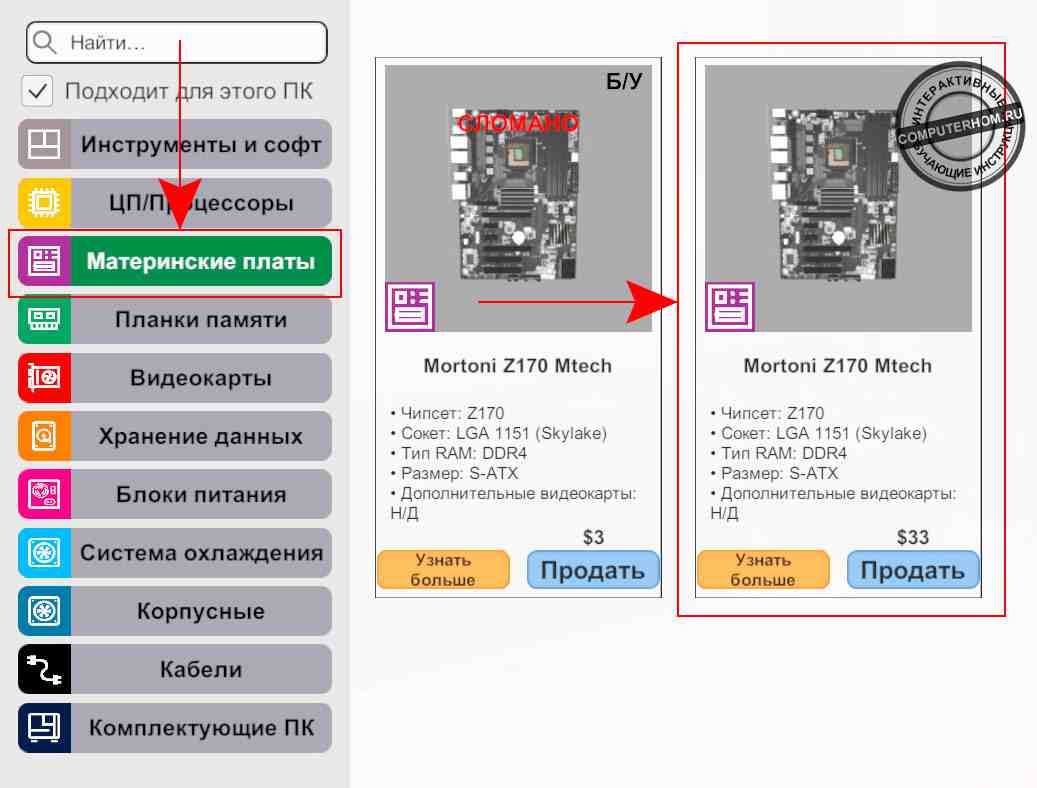
В следующим шаге нам нужно будет закрутить шайбы в гнездо корпуса.

После чего материнская плата будет установлена, теперь нам нужно будет закрутить болтик в места крепления материнской платы.
После того как вы закрутите болтики, нам нужно будет нажать на кнопку «1 установить».

Далее в меню инвентаря выбираем «ЦП/Процессоры» и выбираем процессор, который мы снимали ранее на данном компьютере.
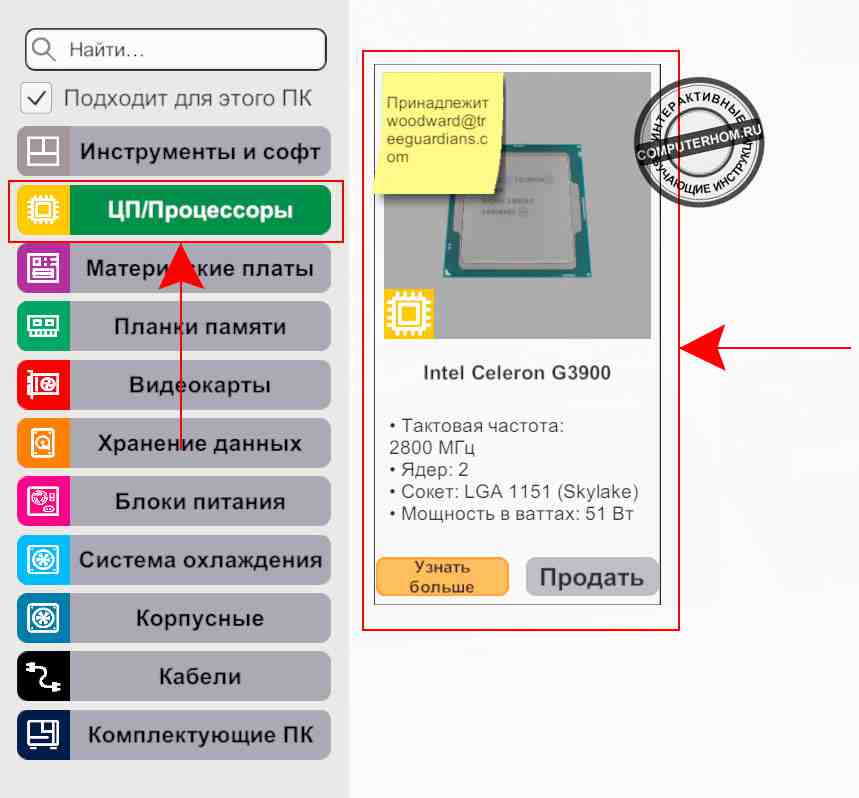
Устанавливаем процессор в гнездо, теперь нам нужно будет нанести термопасту на установленный процессор, для этого нажимаем на кнопку «1 установить».

После чего в меню инвентаря нажимаем на кнопку «Инструменты и софт» и выбираем «Термопаста».
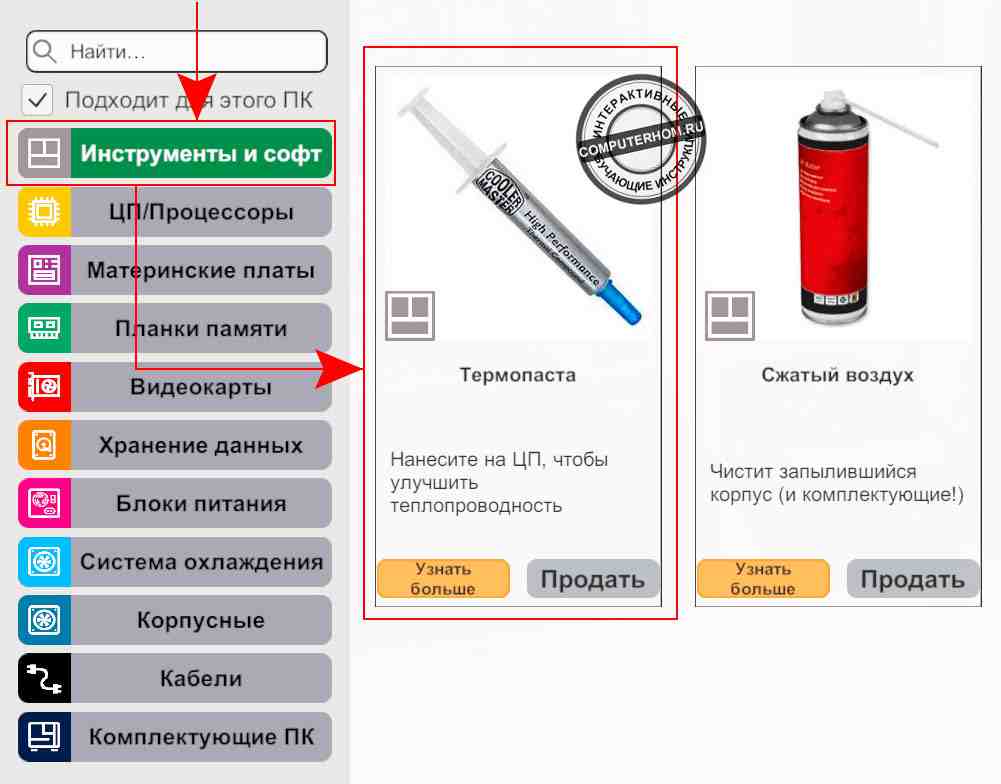
И так на процессор наносим термопасту, затем закрываем щиток (крышку процессора), после чего мы можем приступить к установке куллера на процессор, для этого нам нужно зайти в инвентарь нажав кнопку «1 установить».

И так в инвентаре выбираем пункт «Система и охлаждение» и выбираем куллер, который был установлен на данном компьютере.
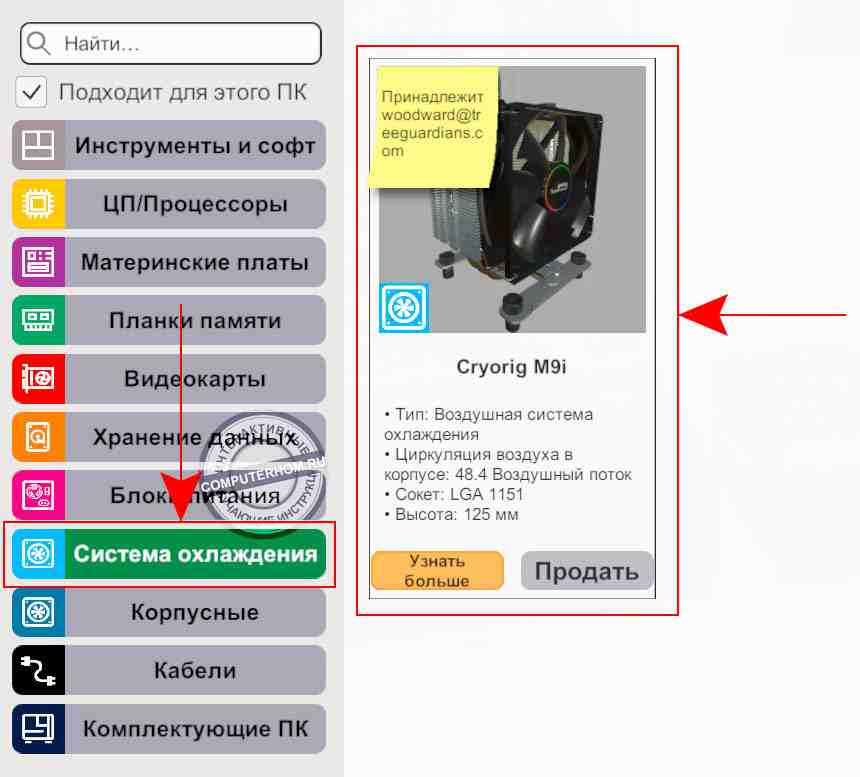
После установке куллера на процессор нам нужно будет подключит кабель питания от процессора к материнской плате, для этого нажимаем кнопку «3 кабель».
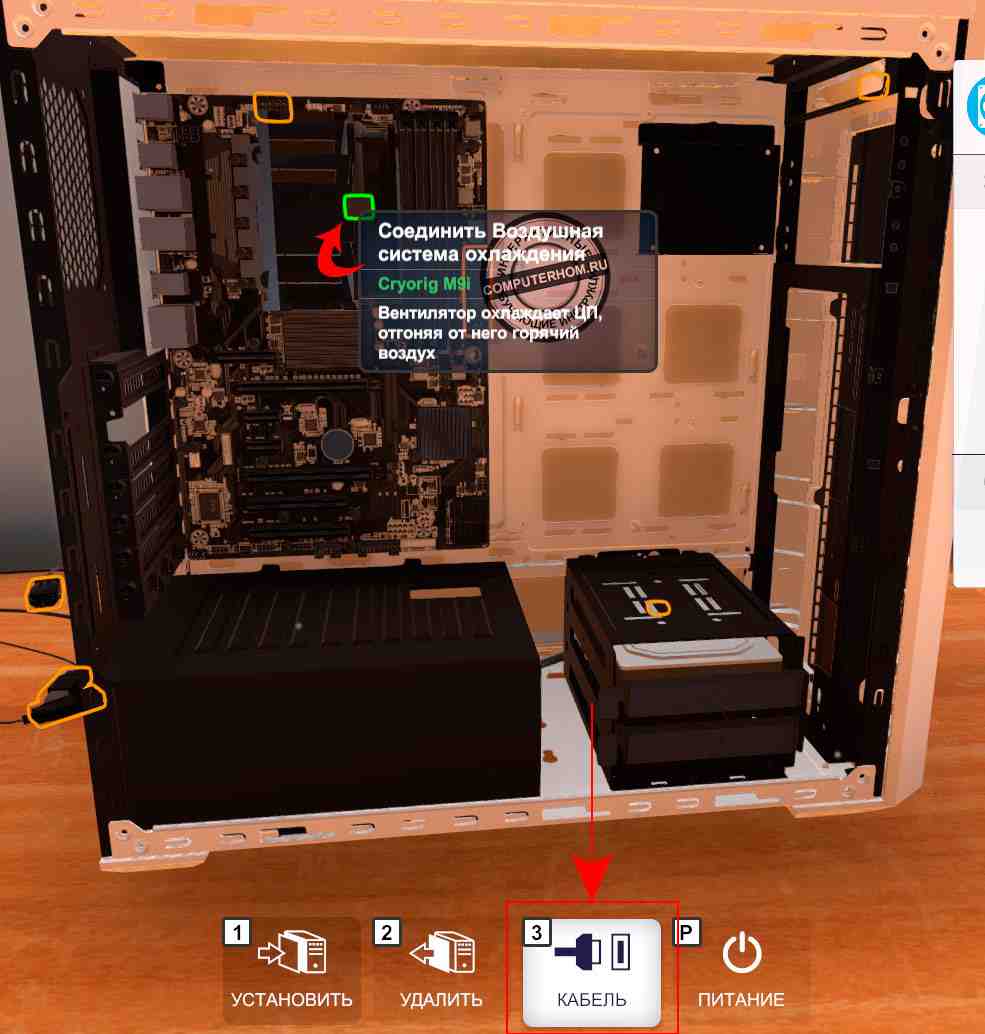
Следующем шаге нам нужно будет подключить все кабеле питания к материнской плате, незабываем нажать на кнопку «3 кабель», после чего приступаем к подключению кабелей.
1 – подключаем кабель питания от блок питания к материнской плате.
2 – подключаем второй кабель питания блока питания к материнской плате.
3 – подключаем кабель от корпуса к материнской плате – данный кабель отвечает за включения, перезагрузку и отключения компьютера.
4 – незабываем также подключить кабеля от жесткого диска к материнской плате.
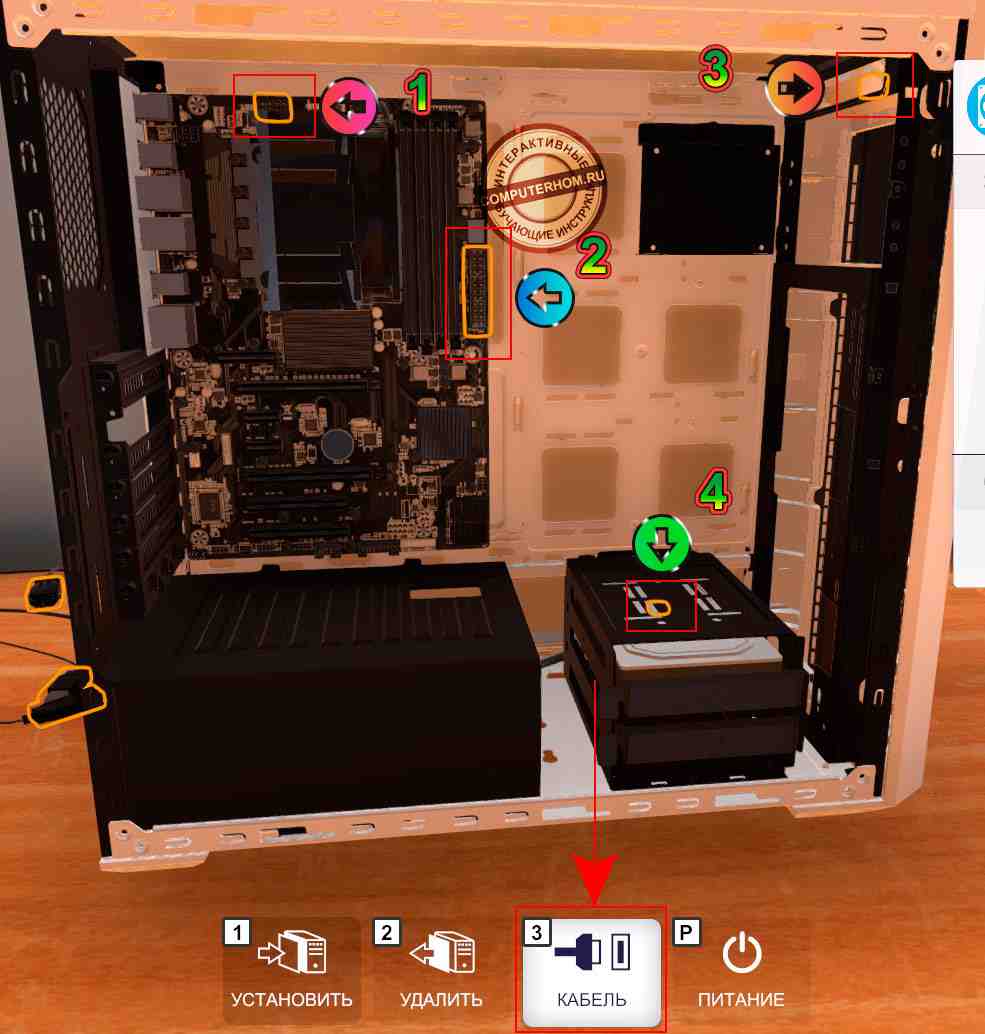
После того как вы подключили все выше причисленные провода, нам нужно будет установить видеокарту, для этого нажимаем на кнопку «1 установить».

Затем в меню инвентаря выбираем пункт «Видеокарты» и выбираем ту видеокарту, которую мы сняли с данного компьютера.
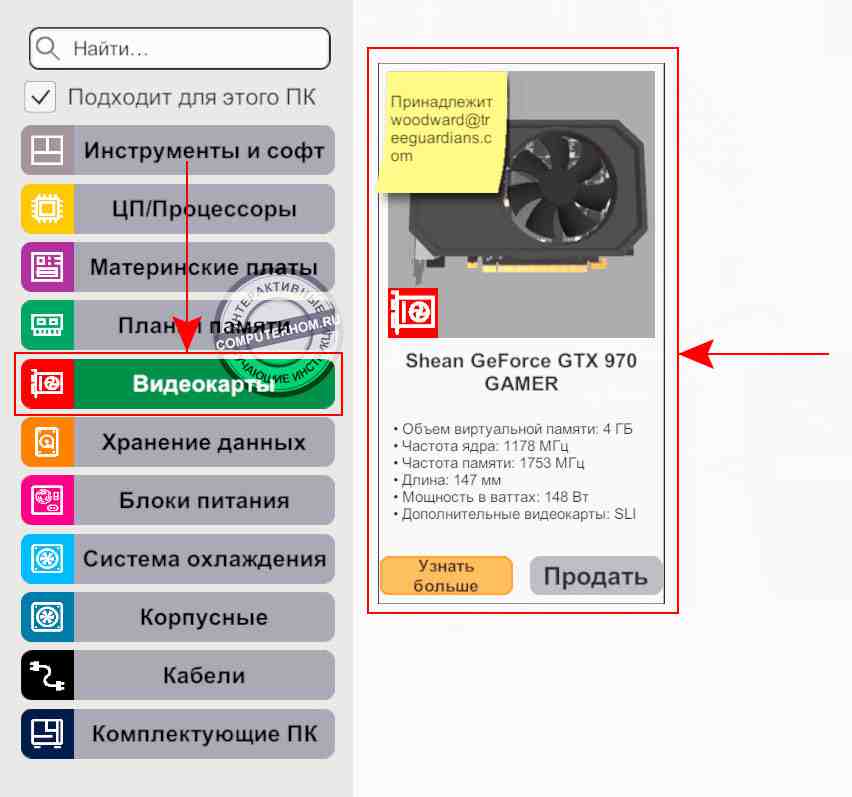
И так устанавливаем видеокарту, после чего нам останется установить две озу в слот материнской платы, для этого заходим в меню инвентаря нажав на кнопку «1 установить».
Перед тем как зайти в инвентарь не забудьте в слотах озу открыть фиксаторы, чтобы можно было установить оперативную память.
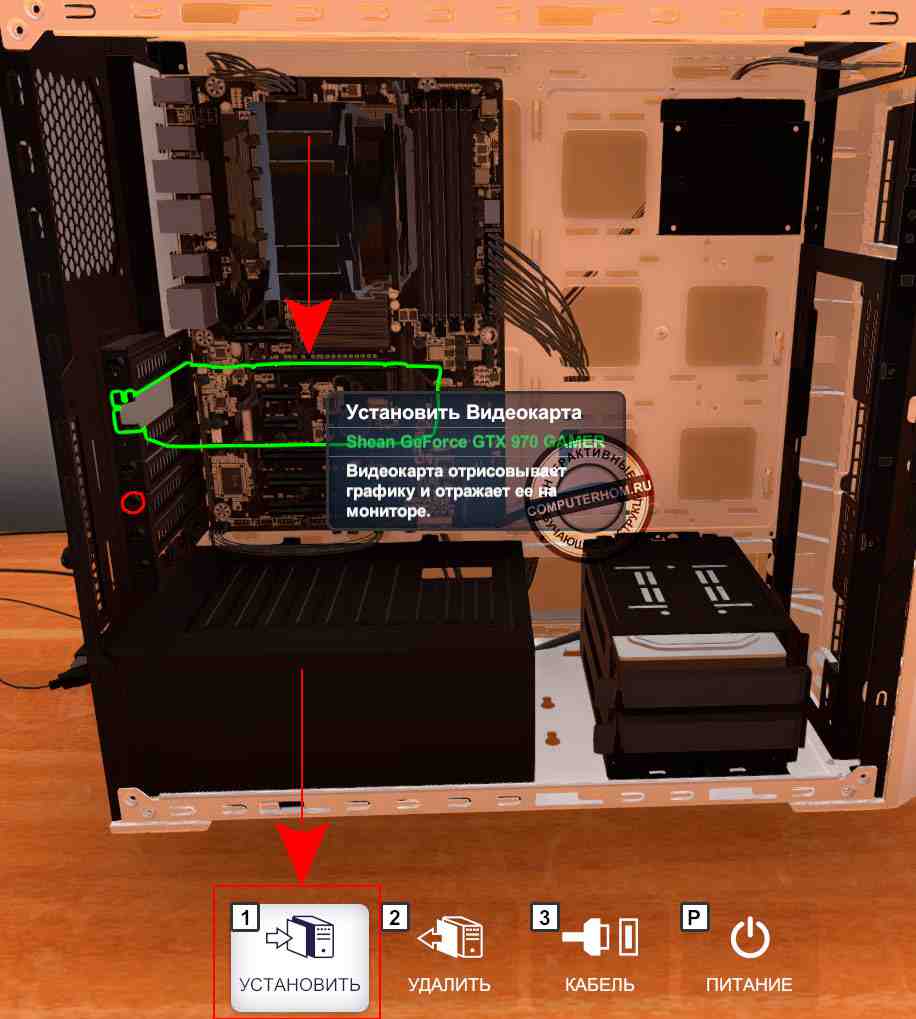
В меню инвентаря, выбираем пункт «Планки памяти» и выбираем ту память, которую мы сняли с данного компьютера.

После чего устанавливаем две планки оперативной памяти в два слота материнской платы.
Вот и все материнская плат подключена, все устройства подключены и нам остается установить боковую крышку корпуса, для этого нажимаем на кнопку «1 установить».

Затем в меню инвентаря выбираем пункт «Комплектующие пк», выбираем боковую крышку, снятую с данного компьютера и устанавливаем ее в наш компьютер.

После того как вы установили боковую крышку, вам остается подключить два кабеля usb к заднему ходу материнской платы, hdmi кабель к видеокарте и кабель питания к блоку питания, после чего мы можем проверить работоспособность компьютера, для этого нажимаем на кнопку «P питание.», после чего компьютер будет включен и задание в игре будет полностью завершено.
Вот таким вот образом производится замена материнской платы в игре pc building simulator, на этом я буду заканчивать инструкцию, всем пока, приятной вам игры, до новых встреч на сайте computerhom.ru.

Вы можете оставить комментарии от своего имени, через соц. сервисы