Здравствуйте, уважаемые читатели сайта computerhom.ru. Если у вас вдруг возник вопрос на тему — как установить стим на компьютер?
То вы можете ознакомиться с простой и доступной инструкцией — как установить стим на виндовс.
Чтобы установить steam на windows, вам нужно выполнить следующие действие:
1. Заходим на сайт store.steampowered.com, на главной страницы сайта в правом верхнем углу жмем кнопу «Установить Steam».
2. Далее у вас откроется страничка, где вам нужно нажать на кнопку «Загрузить STEAM», после чего на ваш компьютер скачается установочный файл программы.
3. Открываем страницу загрузок браузера нажав комбинацию клавиш Ctrl + J и один раз нажимаем левую кнопку мыши.
4. После всех действий, на вашем пк откроется мастер установки стим на виндовс. При установке стим, вам нужно будет выбрать язык интерфейса и изменить путь установки в любой локальный диск кроме системного диска (С).
Теперь давайте рассмотрим все более подробно и пошагово.
Итак, приступим к изучению инструкции…
Видео инструкция - как правильно установить стим на пк и ноутбук
Установка стим — скачивание установочного файла
Чтобы скачать установочный файл стим, вам нужно выполнить следующие действие:
1. Открываем на своем устройстве любой браузер, затем в панели адреса вводим и переходим по адресу store.steampowered.com — это официальный сайт стим.
2. На главной страничке сайта в правом верхнем углу нажимаем кнопку «Установить Steam».
- Также вы можете перейти на главную страницу сайта стим нажав по ссылке — перейти.
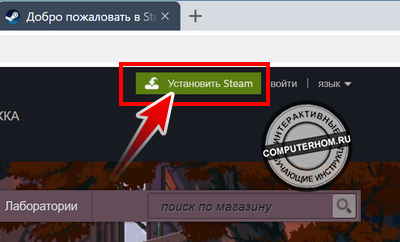
3. В следующем шаге, у вас откроется страничка, где вы сможете скачать установочный файл steam.
Чтобы скачать стим нажимаем на кнопку «Загрузить STEAM», после всех действий на ваш компьютер скачается файл программы стим.
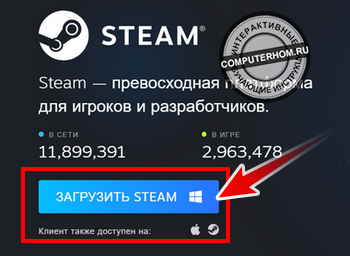
4. После того, как на вашем компьютере скачается стим, вам нужно в своем браузере перейти на страницу загрузок, для этого нажимаем комбинацию клавиш «Ctrl + J».
5. На странице загрузок наводим курсор мыши на файл «SteamSetup» и один раз нажимаем правую кнопку мыши.
В раскрывшемся меню нажимаем на пункт «Показать в папке».
Обратите внимание:, чтобы запустить установку в один клик, вам нужно навести курсор мыши на установочный файл и один раз нажать левую кнопку мыши.
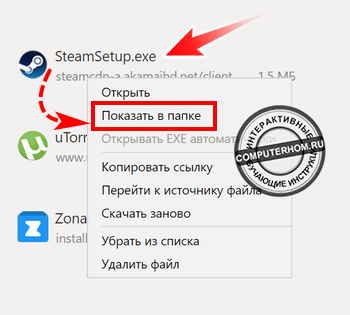
Запуск — установка стим на компьютер
После всех выполненных действий, у вас откроется папка, в которой вы увидите скачанный файл стима.
Чтобы начать установку выполняем следующие действие:
1. Наводим курсор мыши на скаченный файл программы и один раз нажимаем правую кнопку мыши.
В раскрывшемся меню выбираем пункт «Запуск от имени администратора».
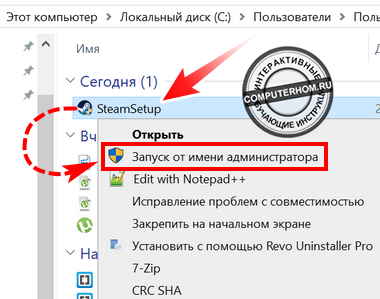
2. Далее на вашем компьютере откроется мастер установки стим, чтобы начать установку, нажимаем кнопку «Далее».
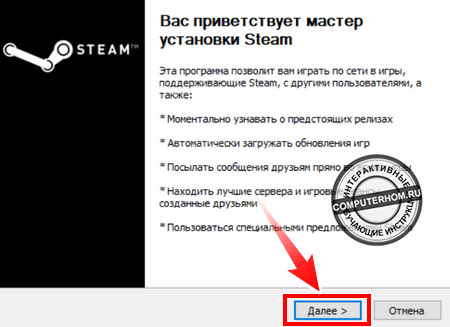
3. Когда, вы нажмете кнопку далее, у вас откроется окошко, где вам нужно выбрать язык интерфейса, в нашем случае это «Русский».
После выбора языка нажимаем кнопку «Далее».
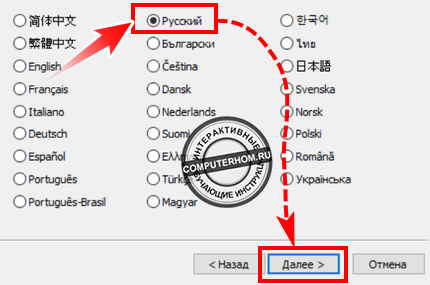
4. Очень важный шаг, так как программа стим нам нужна для игр, то и устанавливать ее нужно в тот диск в который вы устанавливаете игры.
В локальный системный диск (С) ни в коем случае не устанавливаем.
- В поле «Папка установки», нам нужно будет полностью заменить путь установки программы.
Итак, стираем полностью путь установки и прописываем следующий путь установки «D:\Games\Steam».
Обратите внимание: если у вас другая буква локального диска, например буква G или F, то путь вам нужно будет указать следующим образом G:\Games\Steam или F:\Games\Steam
После того как вы указали путь установки steam, нажимаем кнопку «Установить».
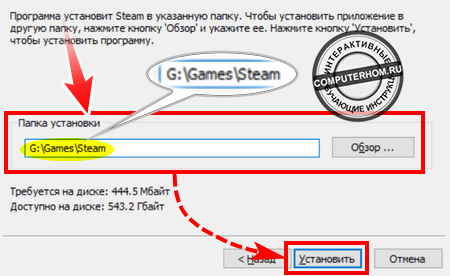
5. Когда, вы нажмете на кнопку установить, на вашем компьютере начнется процесс установки стим. Установка стим длится всего — лишь 5 — 10 секунд.
После того как стим будет установлен в windows, ставим галочку в пункт «Запустить Steam» и нажимаем кнопку «Готово».

Обратите внимание: при первом запуске, вам нужно будет ввести логин и пароль от вашей учетной записи стим.
Если у вас еще нет учетной записи, то читайте инструкцию — как создать учетную запись в стим.
Вот и все…
Теперь вы знаете, как установить стим на компьютер.
На этом я буду заканчивать инструкцию, всем пока удачи! До новых встреч на сайте computerhom.ru.



Вы можете оставить комментарии от своего имени, через соц. сервисы